01|拍摄前,我们需要做什么?
文章目录
你好,我是随你们去。今天我想和你聊聊在我们手机拍摄前,你需要知道的事情。
我相信我们都知道如何使用手机的拍照功能。在手机厂商们不断地努力下,面对绝大部分场景,我们只需轻轻触碰快门按钮,即可获得一张成像质量不错的照片。
按快门这个动作非常简单,但是我们很多时候追求的并不仅仅是看起来清楚的照片,我们需要一张高质量、具有一定美感和故事的照片。照片不仅用作自己欣赏,更是我们表达自我的方式。那么在这种情况下,我们就不能只简单依靠按快门这个动作了,我们需要熟悉自己的拍摄工具,进行一些适当调整,以便在特定场景获得质量更好的照片。
虽然手机的相机操作界面看上去很简洁,但里面仍然提供了不少的功能,例如画幅选择、连拍、曝光、对焦、变焦、锁焦、闪光灯等等。
这些功能你或许都用过,但不一定真正了解它的利弊。所以,我们课程首先要做的事情是:帮助你真正熟悉你的手机摄影功能。了解自己的拍摄工具才是你拍出好照片的第一步。
在这堂课里,我主要以 iPhone 的相机为例来介绍各个基础功能,除了较新的夜景模式、光学变焦、人像模式可能在部分手机上没有提供,其余的基础功能在每台手机上都应该有。
打开辅助线
构图辅助线,在 iPhone 的相机设置里被称为网格,通常是在取景框内提供九宫格线条,以方便我们拍摄构图时进行参考。这个功能默认是关闭的,我建议打开且保持长期开启状态,无论你对于构图的运用是否熟练。

辅助线对于我们拍摄时的构图参考非常有帮助,在后续课程会讲到的构图规则里,像横平竖直、三分法、黄金分割点、对称构图等都会用到辅助线。我们先来通过辅助线看看几张例图。
借助辅助线,这张照片将画面里的河流、房屋、天空三部分主要内容合理分配。
这是雨天我在上海外滩拍摄的一张照片,在当时的拍摄场景里,我蹲在路边,手机贴近地上水面,前期构图只能做到大致对称,条件并不允许直接获得一张对称得精准无误的照片。但我在后期时借助辅助线进行调整后,这张照片就有了一种对称的美。
这是景区帆船正返航收工的一个场景,利用辅助线,我将画面里看起来最大的游船放置在一个合理位置,以明确我的拍摄主体和主题。
不仅仅是我的这些例子,你可以把平时欣赏的摄影大片、电影放在辅助线内,你会发现有不少构图都与这简单的辅助线息息相关。
使用默认拍摄比例
在相机拍摄界面,我们可以选择当前取景器的画面比例,通常有 1:1、4:3、16:9 等可选择。
有些人因为喜欢 1:1 比例的照片,所以在拍摄时就选择了 1:1 的比例。但请不要这样做,无论你喜欢什么样比例的照片,在前期拍摄时,最好都使用默认的比例。在手机上,默认比例是 4:3,这是与相机传感器比例对应的。
具体原因我通过一张例图来解释。

这是一张用手机 4:3 默认比例拍摄的照片,我在照片里标明了同等条件下如果使用 1:1、16:9 比例拍摄会得到的画面区域,你可以注意到,只要是非 4:3 比例拍摄的照片,画面信息都会比 4:3 比例拍摄的照片少。这是因为那些非默认比例拍摄的照片,都是通过在默认比例基础上裁剪得来的。
所以,相比于使用非默认拍摄比例,我们在使用默认拍摄比例时,可以获得更多的画面内容,在后期时也有着更大的调整空间。简单来说,非默认比例能做到的默认比例都能做到,但默认比例能做到的非默认比例并不能全做到。
多拍与连拍
在很多时候,一张好照片并不是一次拍摄就完成的。我经常会在同一个场景拍摄多张照片,从不同的位置、角度、时间等去拍,最终从成堆的照片里选出最满意的那一张。


这些照片是我在苏州山塘街拍摄的,当时清晨的光线非常好,虽然这条街对我来说很熟悉了,但在遇见当时的好天气时,我还是想在这个光线条件下拍摄一张照片。
于是我边走边拍,等待路人、变换场景,拍摄了不少照片。最终挑选了右上角这张图,因为人物的定格瞬间相对更自然,人物位置、大小也比较合适,整个场景主次清晰。

这组图拍摄于厦门的白城沙滩,白城沙滩可能是厦门众多沙滩里人最多的一个沙滩,我在当时场景里尝试了不少角度拍摄,我最终挑选了右下角这张图,因为构图、画面内容、信息干净程度都还不错。
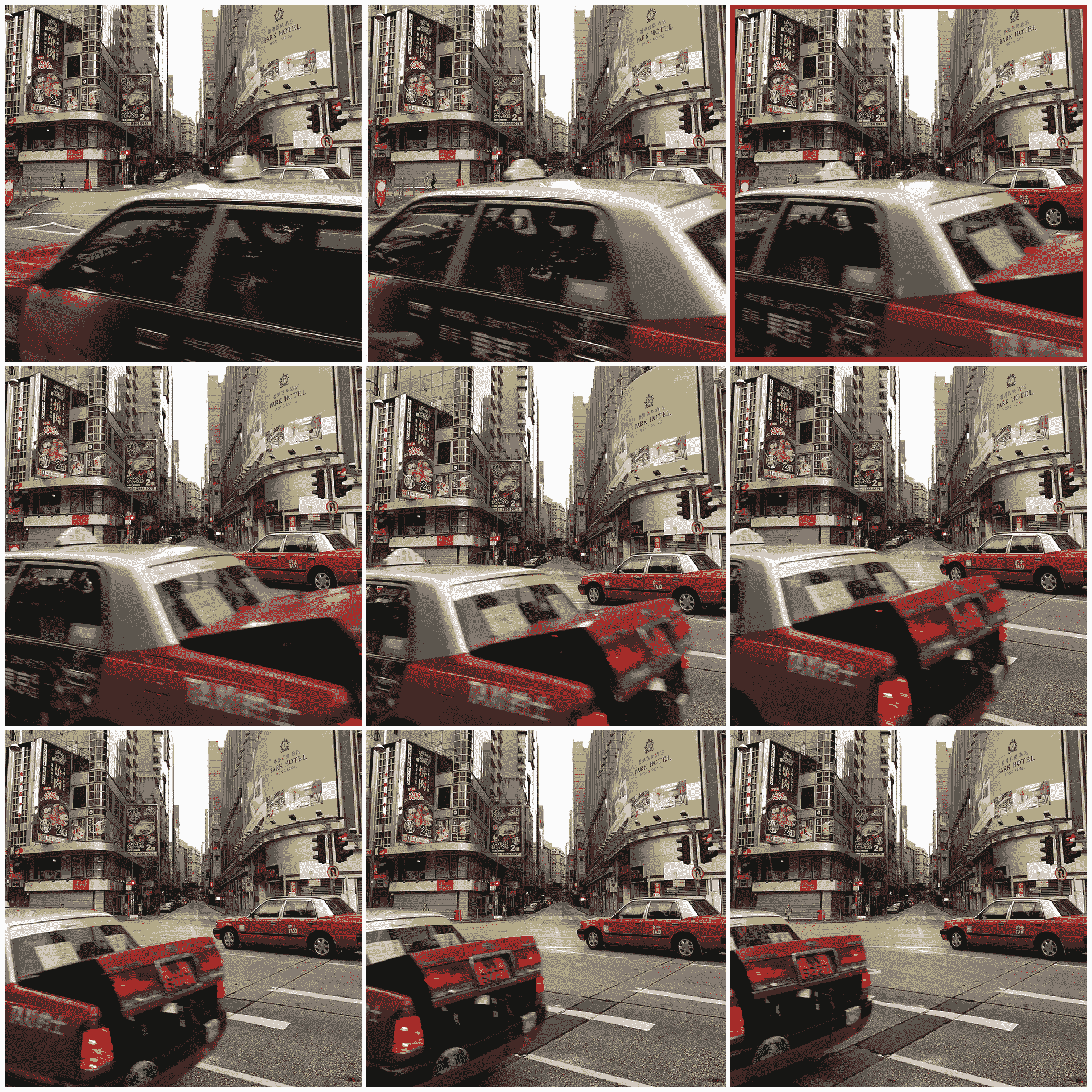

针对一些需要抓住瞬间的场景,快速连拍是一个很好的功能。在香港拍摄的这组图里,因为发现右侧有出租车开过来,我固定好角度后便开始连拍,最后在获得的照片里,挑选出了一张我认为车辆位置最合适的。
连拍功能在适当的场景里很好用,但需要注意的是,在光线较弱的情况下,连拍意味着照片画质会降低。个人建议在光线好的时候可以使用连拍,但是光线较弱时尽量自己单次抓拍,不过具体如何取舍还是取决于你想呈现的照片形式。
连拍功能的启用通常是长按拍摄按钮,但是最新的 iOS 系统为了方便拍视频,把长按拍摄按钮连拍更改为了视频录制,按住拍摄按钮往左拖动才是连拍。
当然,并不是说每张好照片都得这样拍摄很多张照片后才能得到的,有时候一次拍摄也可以得到好照片,但希望你每次拍摄时,都可以多思考一下这个场景是否有更优解,去多尝试,才会发现手机摄影的更多可能。
主动调整对焦与曝光
对焦与曝光的调整,在手机上的操作简单直观,点击、滑动、长按,总共三个操作。在绝大部分情况下,我们都不需要去关心曝光与对焦,直接拍摄照片即可,但是在面对一些特定场景和需求时,就需要有所调整了。
我们先来看看对焦的操作。
在常规的拍摄距离下,由于最近的物体也离拍摄镜头较远,整个被摄场景看起来没有虚实关系。
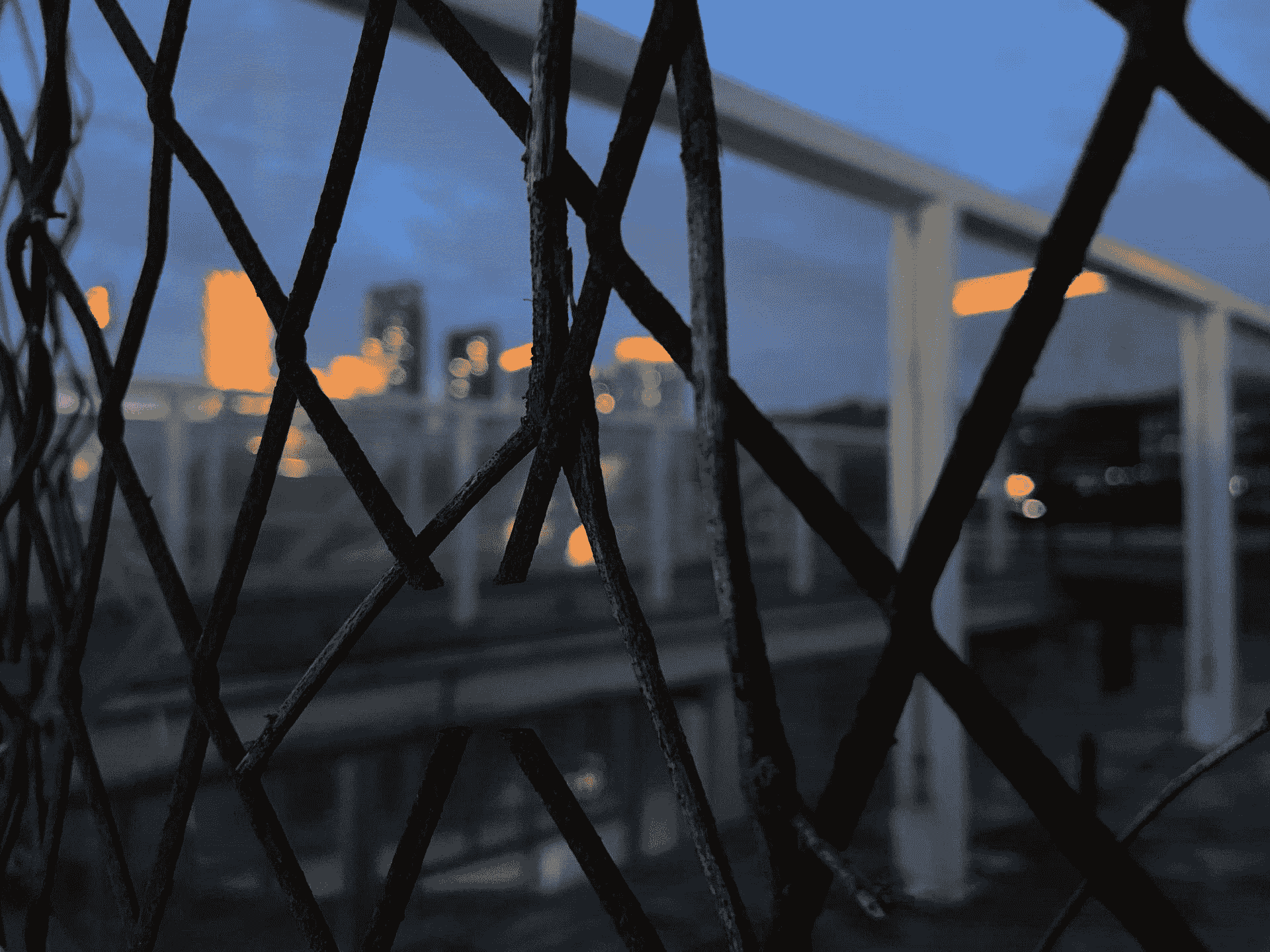
当我靠近铁网并点击屏幕对焦铁网的时候,可以看到现在铁网是清晰的,远处建筑的背景则是虚化的。
同样贴近铁网的距离,我对焦远处建筑时,铁网则变得虚化模糊,而远处建筑是清晰的。
注意这个对焦的场景,由于手机拍照时是通过手指触摸屏幕来对焦,操作并不精准,而且画面里的铁网和建筑几乎重叠在一起,要想对焦准确就更困难了。在这种情况下,你可以双指捏合屏幕放大画面后,再点击对焦,最后把画面缩放回来即可。
对于我们用户来说,这个点击屏幕即可完成的对焦操作,并不用弄清楚它背后的原理是怎么样的,你只需要知道:**点哪儿对焦哪儿,离被摄物越近虚化效果越明显。**但每个镜头都有它的最近对焦距离,如果短于这个距离则无法对焦。

在家里的厨房,对焦圣女果拍摄,背景的河水被虚化。
清晨拍摄月亮,对焦远处的月亮,前景植物被虚化。由于有一定距离,这里植物的虚化并不明显。
这张在火锅店拍摄的照片,我对焦在第二个汽水瓶上,可以看到前面的玻璃瓶和背后背景都被虚化了。
在点击屏幕对焦的同时,相机还完成了测光的工作,测光影响着最终曝光。
当我们没有点击屏幕时,测光是全局测光,曝光会以整个场景的亮度为基准;而点击屏幕时,测光是点测光,和对焦一样,点哪里就局部测光哪里,此时曝光会以测光位置的亮度为基准。
当我不做任何操作时,相机以整个环境的亮度为基准,这使得这张照片里建筑正常曝光,但远处的天空局部过曝。
由于默认拍摄条件下天空局部会过曝,而我需要的效果并非如此,所以我点击屏幕天空的地方,用点测光,可以看到现在天空部分正常曝光,画面整体亮度相比之前会暗一些。

点击屏幕时,画面会出现一个小方块,通常在小方块的旁边会有一个小太阳,这是调整曝光的滑杆,此时我们上下滑动便可调整曝光。在这张照片里,我希望拍摄出剪影的效果,于是向下滑动降低曝光,现在天空部分亮度偏暗,人物和建筑则整体接近于剪影状态。
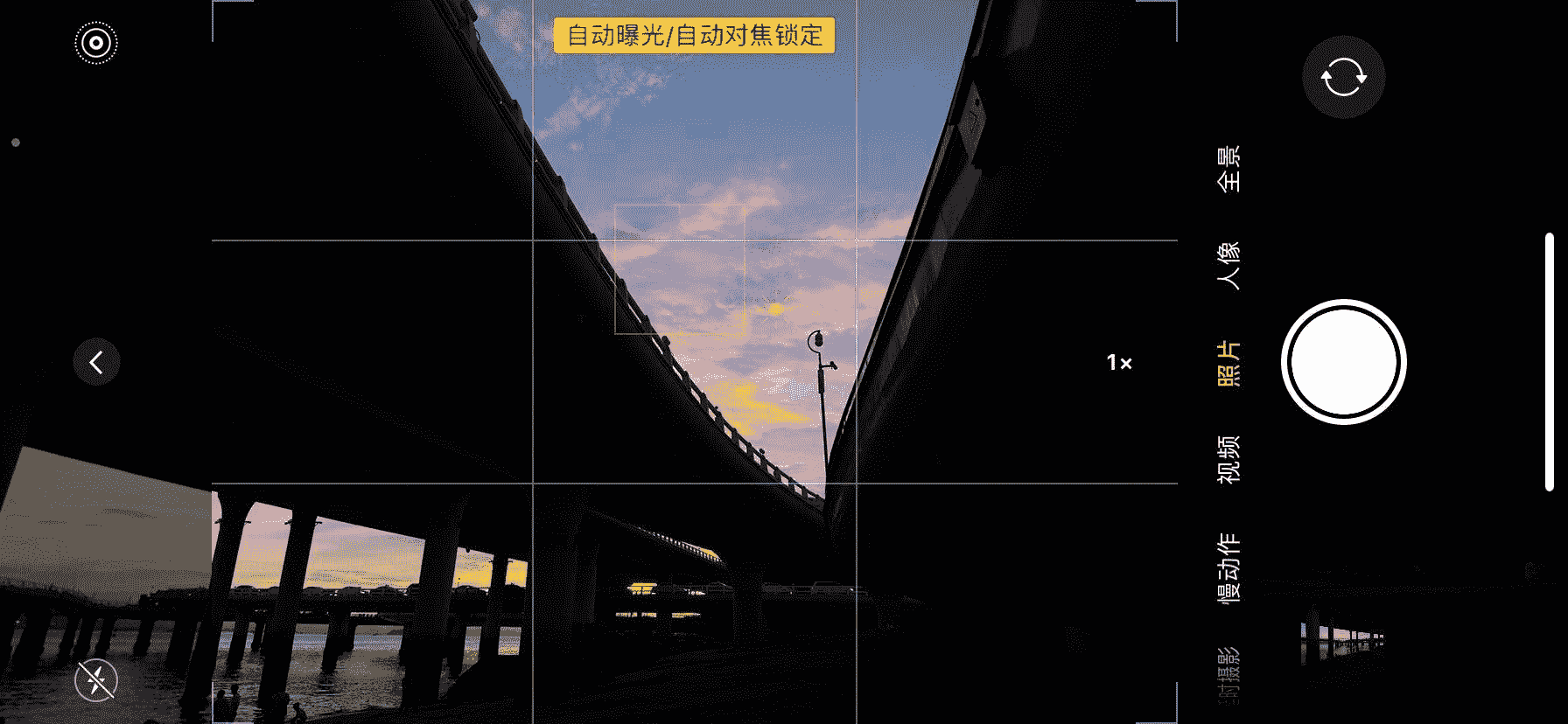
我们刚才做的对焦、测光、曝光等调整操作,在镜头发生移动、场景发生变化或者按下拍摄按钮后,就会恢复到默认状态。这在平时使用时是很自然的,但在一些连续拍摄的场景里,我们就得用到长按屏幕以锁定这些调整。
将之前操作里点击屏幕那一步替换为长按屏幕,直到屏幕出现类似「自动曝光 / 自动对焦锁定」的字眼,就可以了,其余操作都是一样的。
除了获得特定的成像效果外,相比后期去补救调整亮度,通过在前期准确曝光的照片画质会更好。所以在明确自己的需求和有时间调整的情况下,你需要尽可能前期调整好曝光再进行拍摄。
厦门的焰火晚会,由于烟花是不断在变化的,我利用锁定曝光调整拍摄了这一张剪影照片。
在日本小樽的车站里,我站在远处对焦测光窗户部分,并调低曝光,得到一张整体环境比较暗,窗户内容清晰的照片。
在厦门的海边,由于天气比较好,我希望拍摄一张偏亮的高饱和度照片,为了照片的画质尽可能好,我在前期拍摄时就调高了曝光,后期则不再需要调整亮度了。
讲完曝光后,我要最后给你讲一个东西,叫 HDR。
HDR 几乎是每台设备上都会有的功能,该功能启用时,相机会一次性拍摄多张不同曝光的照片,然后以你当前的曝光为基准来合成一张照片,使得画面暗部和高光细节更丰富。最终得到的照片不会有局部过曝的情况,也不会出现剪影效果。
由于 HDR 是通过算法来合成照片,比较考验设备的能力。在以前的 iPhone 上,拍摄 HDR 同时可以保存一张非 HDR 照片,以避免出错的情况。而在最新 iPhone 上的智能 HDR 里,Apple 非常自信地去掉了「同时保存非 HDR 照片」功能,实际体验上 iPhone 的智能 HDR 功能也的确好用,几乎不会出错。
但是,对于其它的设备,为了避免出错,我建议仅在需要的时候打开 HDR 功能,长期保持关闭状态,不要使用自动 HDR。
变焦功能的使用
关于变焦功能,目前智能手机上有两种方式:数码变焦和切换镜头的固定光学变焦。
先说数码变焦功能,你可以理解为是把照片直接放大,而放得越大,画质自然会越差。不过,不同手机使用的具体算法不同,数码变焦拍摄出来的画质相比后期裁剪有可能会好一点点。
虽然说画质可能会好一点点,但为了这一点画质而去牺牲我们的取景、拍摄时机、后期自由度等,在绝大部分情况下是得不偿失的。
在这张照片里,我便是通过先拍摄,后期裁剪出方框内照片的方式来突出主体。
如果以相同角度在前期使用数码变焦放大拍摄,那么相机只能基于照片中心来放大,并无法获得目前偏右上角这样的一个内容。
总之,我个人并不建议使用数码变焦功能,你如果认为我说的那些问题对你并没有什么影响,当然也可以使用的。
数码变焦之外,还有一个叫光学变焦的功能,最近几年来在智能手机上比较流行。智能手机上的光学变焦功能并非部分厂商宣传的「全焦段无损变焦」,而是通过切换镜头来实现的固定光学变焦。
例如,在 iPhone 11 Pro 上提供了 3 颗摄像头,分别对应 13mm、26mm、52mm 三个焦距,那么只有在 13mm、26mm、52mm 这三个焦距时,拍摄出来的照片才是对应镜头下的无损照片,而在比如 15mm、37mm、82mm 这些焦距时,拍摄出来的照片则是对应镜头下通过数码变焦得到的有损照片。
所以,如果你的手机有光学变焦功能,那么最好就只使用它对应镜头的固定焦距拍摄,例如在 iPhone 11 Pro 上,我们就只通过点击变焦按钮来拍摄 0.5x、1x、2x 这三个焦距的照片。
使用 OPPO Reno 的 5 倍光学变焦镜头拍摄
使用 OPPO Reno 的 5 倍光学变焦镜头拍摄
闪光灯的使用
关于闪光灯,我想说的有两件事:
- 闪光灯只适合拍摄近景,比如近处的花植、人物等;
- 使用闪光灯会影响成像色彩。
具体我们来看两组例子。
这是我使用 iPhone 11 拍摄的 3 张远处风景图,从 1 至 3 分别是使用闪光灯拍摄、普通拍摄、夜景模式拍摄。对比来看,此时场景使用夜景模式拍摄是最好的,其次是普通拍摄,最后才是开启闪光灯拍摄。
闪光灯拍摄的照片仅仅是观感看起来亮度更高,但是高光细节有损失,实际画质相比普通拍摄也并没有提升。
这组近距离拍摄的例图同样使用 iPhone 11 拍摄,从 1 至 3 分别是使用闪光灯拍摄、普通拍摄、夜景模式拍摄。这次我们对比来看,夜景模式和普通模式的画质都非常差,而使用闪光灯拍摄的照片虽然色彩和光线有被影响,但是画质非常好。
根据以上的对比实验,我个人对于闪光灯使用的建议是:长期保持关闭状态,在需要使用时打开,而使用场景通常是近景拍摄,使用需斟酌画质与色彩之间的取舍。
厦门海边的花丛,使用 iPhone 8 配合闪光灯拍摄
夜景模式
和光学变焦一样,夜景模式也是近年来手机主打的一个功能,它是通过延长拍摄时间,将这期间拍摄的多张照片通过算法合成一张照片,以此提升照片的夜间成像质量。
这类算法由于是多张照片合成一张,拍摄时相机界面通常会提醒你保持静止,我们也就不要去挑战算法,尽可能拿稳手机,越稳,成像效果越好。
苏州山塘街,使用 iPhone 11 的夜景模式拍摄
人像模式
人像模式并不是每次拍人物就得打开,它同样是由算法来实现对应效果。人像模式模拟的是大光圈镜头虚化效果。由于手机镜头硬件限制,不能满足拍摄人物时硬件的自然虚化要求(不能距离被摄物过远),所以就有了算法模拟的虚化。
在目前的手机里,最标准的人像模式是用长焦镜头配合虚化算法,但如果设备没有长焦镜头,那么人像模式就只是模拟背景虚化效果,例如 iPhone 11。
在使用人像模式拍摄时,和夜景模式一样,我们也不要去挑战算法,尽可能迎合算法,挑选那些人物与背景分离比较清楚的场景来拍摄,尽可能避免复杂背景。
使用 iPhone 8 Plus 的人像模式拍摄
使用 iPhone 11 Pro 的人像模式拍摄
总结
回顾这堂课,我希望你在拍摄前,可以知道这些事情:
- 打开相机的辅助线。
- 尽可能使用默认拍摄比例。
- 很多时候要多拍才能拍出一张好照片。
- 合理使用连拍功能来帮助自己。
- 主动调整对焦与曝光,以获得虚化、剪影等效果的照片,或是使得照片画质更好。
- 不要使用数码变焦功能。
- 在弱光环境拍摄近景照片时,斟酌画质与色彩后考虑使用闪光灯。
- 夜景模式拍摄时尽可能保持稳定。
- 人像模式拍摄时尽可能挑选人物与背景分离清晰,或干净背景的场景。
至于为何要这样做,你是否一定得这样做,我花了很大的篇幅来解释,如果你有疑惑的地方,可以针对对应的点再回过去看看我的理由。
作业
好,这节课到这里就结束了,我给你留了一个作业,请你主动调整手机的对焦和曝光,并点击这里,分享一张你满意的照片。
今天的课程就结束了,希望可以帮助到你,也希望你在下方的留言区和我参与讨论,同时欢迎你把这节课分享给你的朋友或者同事,一起交流我们的手机拍摄工具。
文章作者
上次更新 2025-01-03