12__打开首页之二:如何平衡利用硬件资源?
文章目录
你好,我是高楼。
针对打开首页接口的性能问题,我们在上节课中确定了是 Gateway 在消耗响应时间,达到了近 100 毫秒。于是,我们开始定位 Gateway 上的响应时间消耗。
在第一阶段的时候,我们关注了应用所在的主机,同时还了解到,宿主机总共有四台机器;在第二阶段,我们查看了物理机的 CPU 模式。并尝试通过修改 CPU 运行模式来优化性能。可是,问题仍然没有解决,TPS 没见提升,响应时间依旧很长。
今天这节课,我们进入第三阶段,继续分析其他的瓶颈点,比如 wa cpu、资源均衡使用、网络带宽等问题。其中,**在性能的分析逻辑里,资源均衡使用是一个非常容易被忽略,但又极为重要的方面。**我们通常都盯着计数器给出的数值有什么异常,而不是考虑资源怎么做相应的调配。
在我们这个案例中,系统是用 k8s 来管理资源的,所以我们必须要关注资源的均衡使用,避免出现有些服务性能很差,却和性能好的服务分配同样资源的情况。另外,网络资源在 k8s 中会跨越好几层,我们也要着重关注一下。
在学习这节课时,我建议你多思考下资源的均衡使用问题。现在,我们就开始今天的课程。
定位 gateway 上的响应时间消耗
第三阶段:NFS 服务器的 wa cpu 偏高
根据分析的逻辑,我们仍然是先看全局监控数据,思路依旧是“全局 - 定向”,这是我一贯的顺序了。
因此,我们现在再来查一下全局监控计数器,得到下面这样的视图:
[root@lenvo-nfs-server ~]# top
top - 00:12:28 up 32 days, 4:22, 3 users, load average: 9.89, 7.87, 4.71
Tasks: 217 total, 1 running, 216 sleeping, 0 stopped, 0 zombie
%Cpu0 : 0.0 us, 4.0 sy, 0.0 ni, 34.8 id, 61.2 wa, 0.0 hi, 0.0 si, 0.0 st
%Cpu1 : 0.0 us, 4.7 sy, 0.0 ni, 27.8 id, 67.6 wa, 0.0 hi, 0.0 si, 0.0 st
%Cpu2 : 0.0 us, 6.1 sy, 0.0 ni, 0.0 id, 93.9 wa, 0.0 hi, 0.0 si, 0.0 st
%Cpu3 : 0.0 us, 7.6 sy, 0.0 ni, 3.4 id, 82.8 wa, 0.0 hi, 6.2 si, 0.0 st
KiB Mem : 3589572 total, 82288 free, 775472 used, 2731812 buff/cache
KiB Swap: 8388604 total, 8036400 free, 352204 used. 2282192 avail Mem
可以看到,计数器 wa 的 CPU 使用率偏高,其中 Cpu2 的 wa 已经达到 90% 以上。我们知道,wa cpu 是指 CPU 在读写的时候,所产生的 IO 等待时间占 CPU 时间的百分比。那么,它现在竟然这么高,是因为写操作有很多吗?
这时候我们就要关注下 IO 的状态了,因为 IO 慢绝对是一个性能问题。通过 iostat 命令,我们看到 IO 状态如下:
[root@lenvo-nfs-server ~]# iostat -x -d 1
Linux 3.10.0-693.el7.x86_64 (lenvo-nfs-server) 2020 年 12 月 26 日 x86_64 (4 CPU)
………………
Device: rrqm/s wrqm/s r/s w/s rkB/s wkB/s avgrq-sz avgqu-sz await r_await w_await svctm %util
sda 0.00 0.00 94.00 39.00 13444.00 19968.00 502.44 108.43 410.80 52.00 1275.59 7.52 100.00
Device: rrqm/s wrqm/s r/s w/s rkB/s wkB/s avgrq-sz avgqu-sz await r_await w_await svctm %util
sda 0.00 18.00 137.00 173.00 17712.00 43056.00 392.05 129.46 601.10 38.80 1046.38 3.74 115.90
………………
你可以看到,IO 使用率达到了 100%,说明 IO 的过程实在是太慢了。
接下来,我们再查查 Block Size 是多少,算一下当前 IO 到底是随机读写还是顺序读写。虽然大部分操作系统都默认 Block Size 是 4096,但是,本着不出小错的原则,我们还是查一下比较放心。
我们先确定磁盘的格式是什么:
[root@lenvo-nfs-server ~]# cat /proc/mounts
……………….
/dev/sda5 / xfs rw,relatime,attr2,inode64,noquota 0 0
……………….
[root@lenvo-nfs-server ~]#
通过上述命令可以知道,这个磁盘是 XFS 格式。那我们就用下面这个命令来查看 Block Size:
[root@lenvo-nfs-server ~]# xfs_info /dev/sda5
meta-data=/dev/sda5 isize=512 agcount=4, agsize=18991936 blks
= sectsz=512 attr=2, projid32bit=1
= crc=1 finobt=0 spinodes=0
data = bsize=4096 blocks=75967744, imaxpct=25
= sunit=0 swidth=0 blks
naming =version 2 bsize=4096 ascii-ci=0 ftype=1
log =internal bsize=4096 blocks=37093, version=2
= sectsz=512 sunit=0 blks, lazy-count=1
realtime =none extsz=4096 blocks=0, rtextents=0
[root@lenvo-nfs-server ~]#
结果显示,Block Size 是 4096。同时,我们也可以看到读写基本上都是顺序的,不是随机。
那我们就来计算一条数据,确认一下顺序写的能力。如果全部是随机写,那么:
次数=(43056×1024)÷4096=10,764次
但是,实际上写只有 173 次,所以确实是顺序写了。
问题又来了,一次写多少个 Block 呢?
(43056×1024)÷173÷4096≈62个
我们得出,一次写 62 个 Block。从这样的数据来看,说明顺序写的能力还是不错的。因为对普通磁盘来说,应用在读写的时候,如果是随机写多,那写的速度就会明显比较慢;如果顺序写多,那么写的速度就可以快起来。
你发现了吗?虽然当前磁盘的顺序写能力不错,但是等待的时间也明显比较多。所以,接下来,我们得查一下是什么程序写的。这里我们用 iotop 命令查看:
Total DISK READ : 20.30 M/s | Total DISK WRITE : 24.95 M/s
Actual DISK READ: 20.30 M/s | Actual DISK WRITE: 8.27 M/s
TID PRIO USER DISK READ DISK WRITE SWAPIN IO> COMMAND
12180 be/4 root 2.39 M/s 16.01 M/s 0.00 % 35.94 % [nfsd]
12176 be/4 root 3.20 M/s 0.00 B/s 0.00 % 32.25 % [nfsd]
12179 be/4 root 3.03 M/s 6.43 M/s 0.00 % 32.23 % [nfsd]
12177 be/4 root 2.44 M/s 625.49 K/s 0.00 % 31.64 % [nfsd]
12178 be/4 root 2.34 M/s 1473.47 K/s 0.00 % 30.43 % [nfsd]
12174 be/4 root 2.14 M/s 72.84 K/s 0.00 % 29.90 % [nfsd]
12173 be/4 root 2.91 M/s 121.93 K/s 0.00 % 24.95 % [nfsd]
12175 be/4 root 1894.69 K/s 27.71 K/s 0.00 % 24.94 % [nfsd]
……………
可以看到,IO 都是 NFS 写过来的。那 NFS 的流量又是从哪里来的呢?从下面的数据来看,这些流量是从各个挂载了 NFS 盘的机器写过来的,这是我们一开始部署应用的时候,考虑统一使用 NFS 来做 IO 的思路。因为这个机器挂载了一个大容量的磁盘,为了保证磁盘够用,就把多个主机挂载了 NFS 盘。
191Mb 381Mb 572Mb 763Mb 954Mb
mqqqqqqqqqqqqqqqqqqqvqqqqqqqqqqqqqqqqqqqvqqqqqqqqqqqqqqqqqqqvqqqqqqqqqqqqqqqqqqqvqqqqqqqqqqqqqqqqqqq
172.16.106.119:nfs => 172.16.106.130:multiling-http 1.64Mb 2.04Mb 3.06Mb
<= 26.2Mb 14.5Mb 19.8Mb
172.16.106.119:nfs => 172.16.106.100:apex-mesh 1.43Mb 2.18Mb 3.79Mb
<= 25.5Mb 14.2Mb 14.4Mb
172.16.106.119:nfs => 172.16.106.195:vatp 356Kb 1.27Mb 1.35Mb
<= 9.71Mb 7.04Mb 7.41Mb
172.16.106.119:nfs => 172.16.106.56:815 7.83Kb 4.97Kb 4.81Kb
<= 302Kb 314Kb 186Kb
172.16.106.119:nfs => 172.16.106.79:device 11.0Kb 7.45Kb 7.57Kb
<= 12.4Kb 22.0Kb 28.5Kb
172.16.106.119:ssh => 172.16.100.201:cnrprotocol 2.86Kb 2.87Kb 5.81Kb
<= 184b 184b 525b
169.254.3.2:60010 => 225.4.0.2:59004 2.25Kb 2.40Kb 2.34Kb
<= 0b 0b 0b
169.254.6.2:60172 => 225.4.0.2:59004 2.25Kb 2.40Kb 2.34Kb
<= 0b 0b 0b
172.16.106.119:nfs => 172.16.106.149:986 0b 1.03Kb 976b
<= 0b 1.26Kb 1.11Kb
qqqqqqqqqqqqqqqqqqqqqqqqqqqqqqqqqqqqqqqqqqqqqqqqqqqqqqqqqqqqqqqqqqqqqqqqqqqqqqqqqqqqqqqqqqqqqqqqqqqq
TX: cum: 37.0MB peak: 31.9Mb rates: 3.44Mb 5.50Mb 8.22Mb
RX: 188MB 106Mb 61.8Mb 36.2Mb 41.8Mb
TOTAL: 225MB 111Mb 65.2Mb 41.7Mb 50.1Mb
我们在 Total DISK WRITE 中可以看到,读能力才达到 20M。没办法,既然 wa 这个机器的能力不怎么好,那就只有放弃统一写的思路。不过,为了不让机器的 IO 能力差成为应用的瓶颈点,我们还是再尝试一下这两个动作:
- 第一,把 MySQL 的数据文件移走;
- 第二,把 Log 移走。
接着我们执行场景,希望结果能好。
可是,在我查看了 TPS 和 RT 曲线后,很遗憾地发现,结果并没有改善。TPS 依然很低并且动荡非常大:
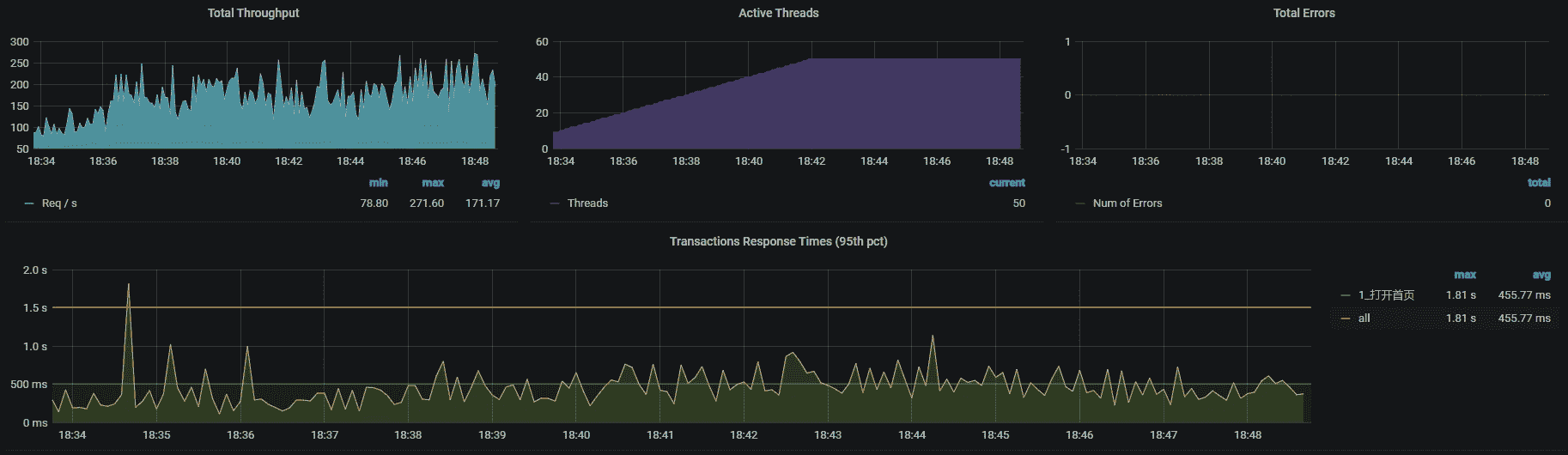
看来我们的努力并没有什么效果,悲剧!就这样,命运让我们不得不来到第四个阶段。
第四阶段:硬件资源耗尽,但 TPS 仍然很低
这个阶段我们查什么呢?仍然是全局监控的数据。我们来看一下所有主机的 Overview 资源:
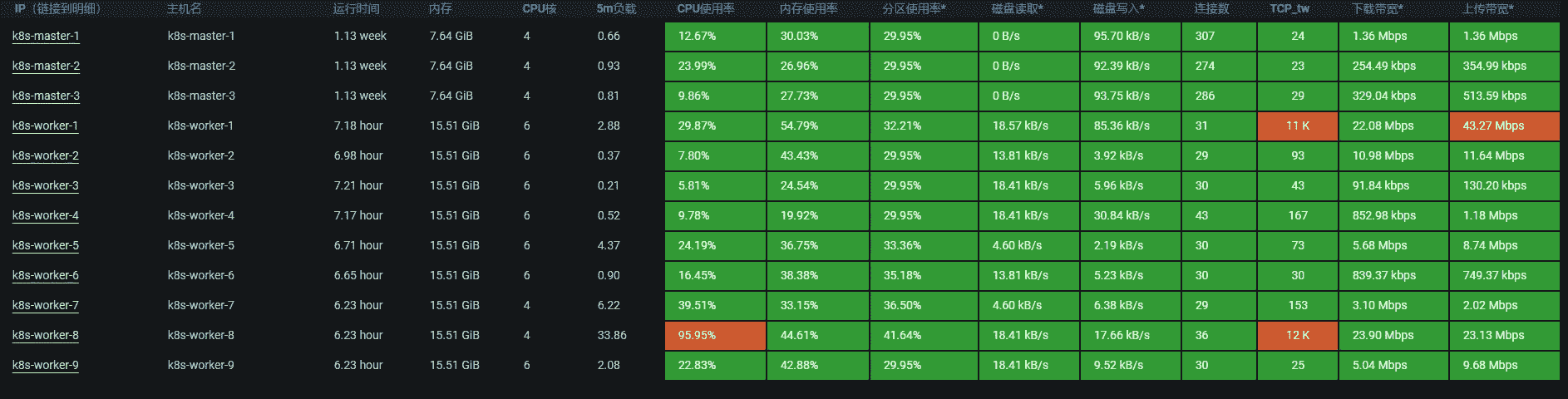
从上图中可以看到,虚拟机 k8s-worker-8 的 CPU 使用率已经很高了,达到了 95.95%。那我们就登录到这台虚拟机上,看看更详细的全局监控数据:
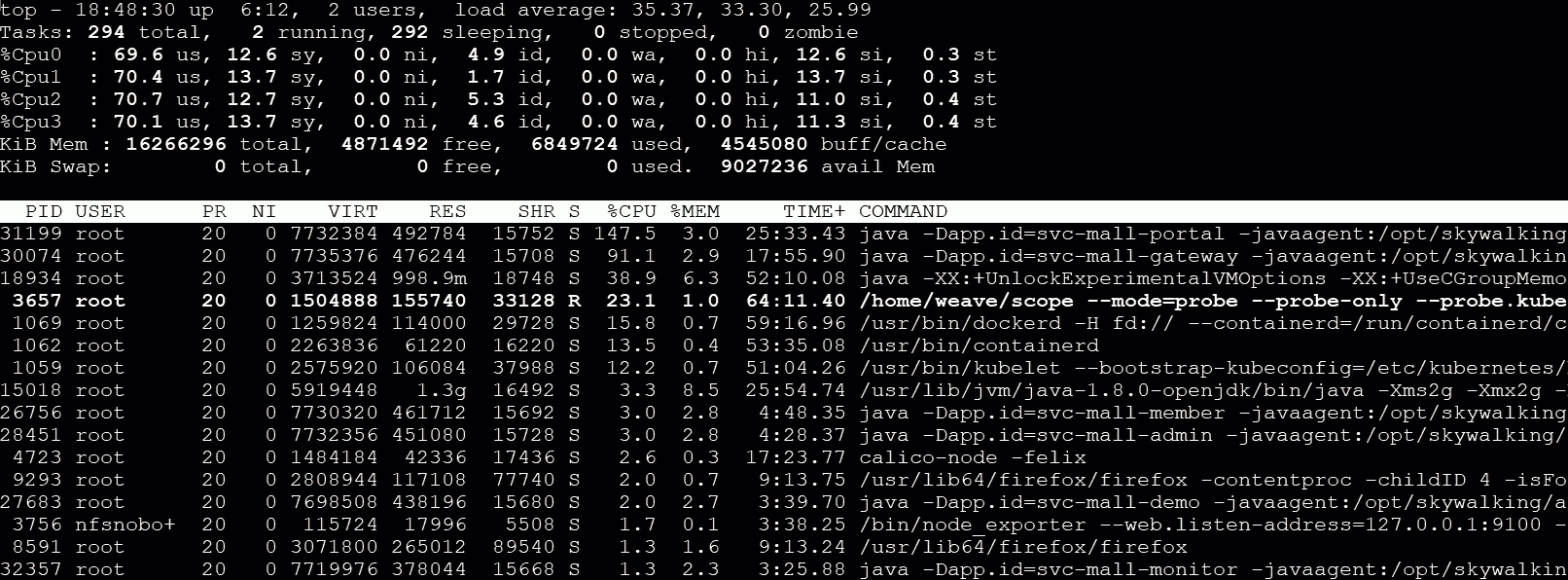
因为 CPU 不超分了,所以我们可以很明显地看到,k8s-worker-8 中的 CPU 被耗尽。从进程上来看,CPU 是被我们当前正在测试的接口服务消耗的。并且在这台虚拟机上,不止有 Portal 这一个进程,还有很多其他的服务。
那我们就把 Portal 服务调度到一个不忙的 worker 上去,比如移到 worker-3(6C16G)上:

得到如下结果:
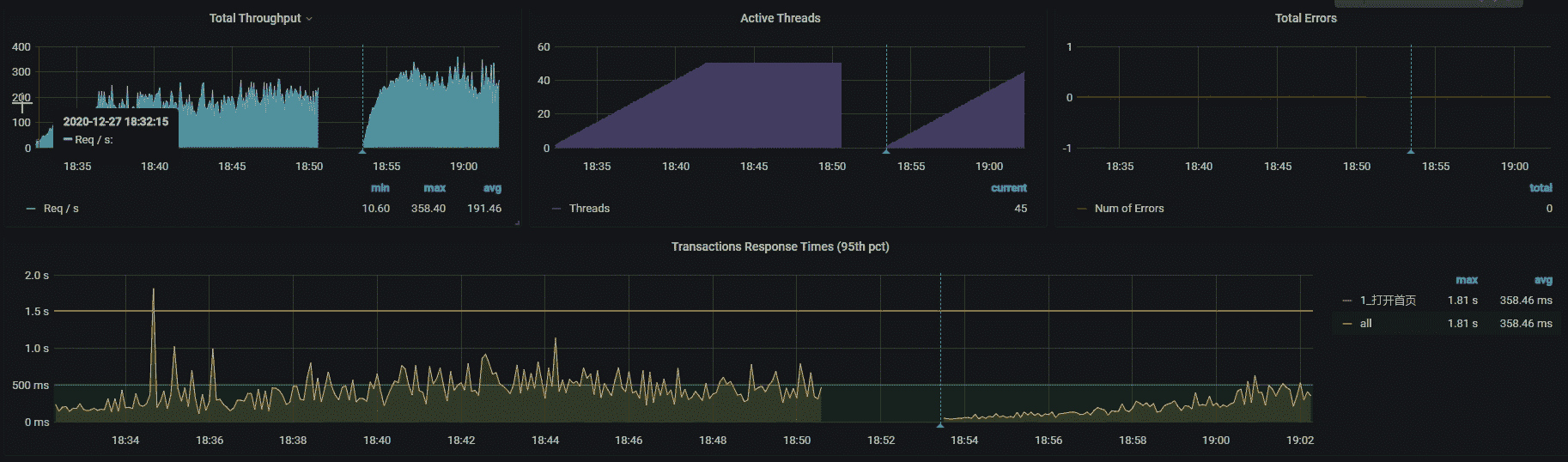
我们看到,TPS 已经有所上升了,达到了近 300,性能确实变好了一些。但是,这个数据还不如我们一开始不优化的结果,毕竟一开始还能达到 300TPS 呢。那我们就接着分析当前的瓶颈在哪里。
我们先来看一下主机的性能数据:
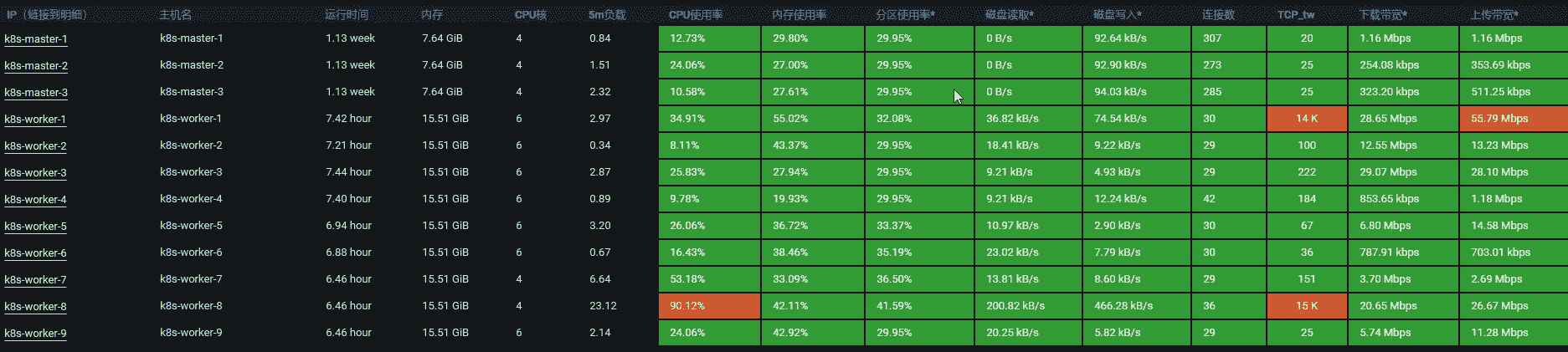
其中,worker-8 的 CPU 使用率达到了 90.12%。为什么这个 CPU 还是如此之高呢?我们继续来 top 一下,看看 worker-8 的性能数据:
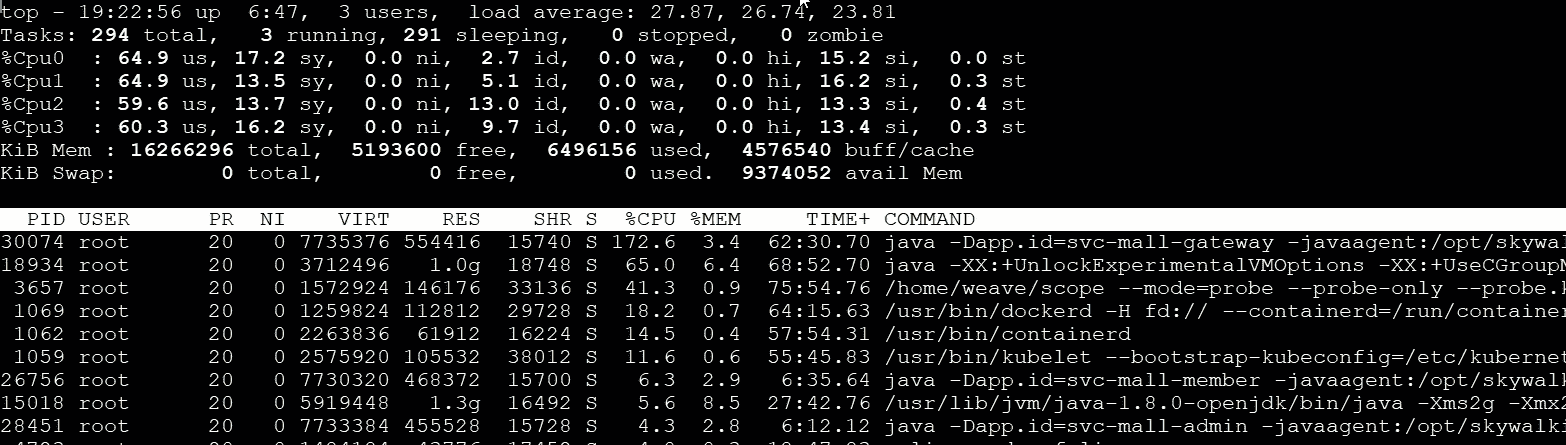
你看,在 process table 中,排在最上面的是 Gateway 服务,说明是 Gateway 进程消耗的 CPU 最多。既然如此,我们自然要看看这个进程中的线程是不是都在干活。
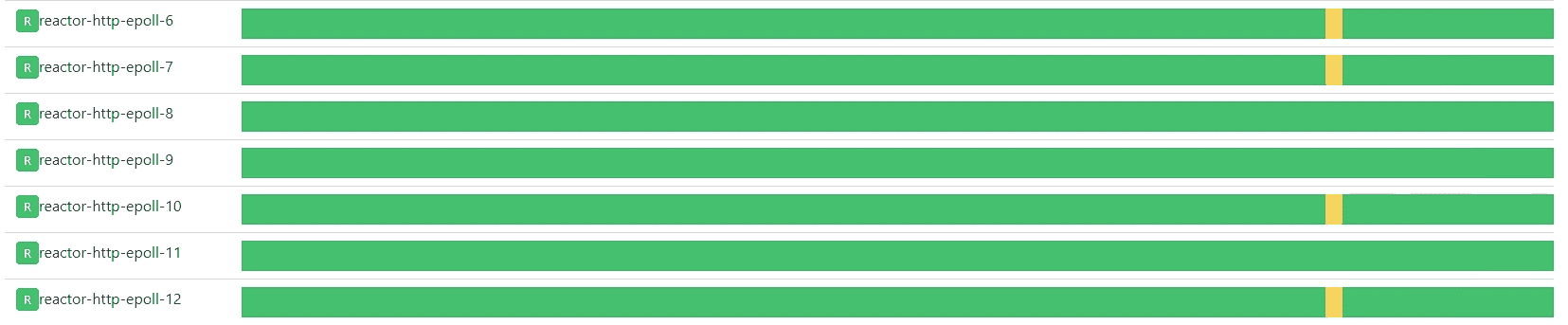
我们看到上图中全是绿色的,也就是说 Gateway 中的线程一直处于 Runnable 状态,看来工作线程确实挺忙的了。而在前面的 worker-8 性能数据中,si cpu 已经达到了 16% 左右。所以结合这一点,我们来看一下实时的软中断数据:
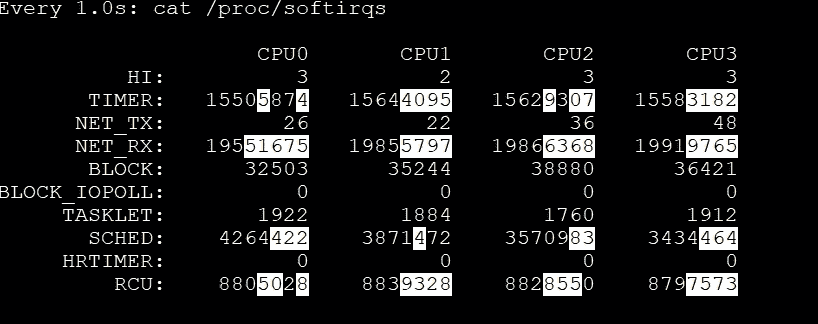
可以看到网络软中断一直在往上跳,这说明确实是网络软中断导致 si cpu 变高的。网络软中断的变化是我们根据证据链找下来的。证据链如下:
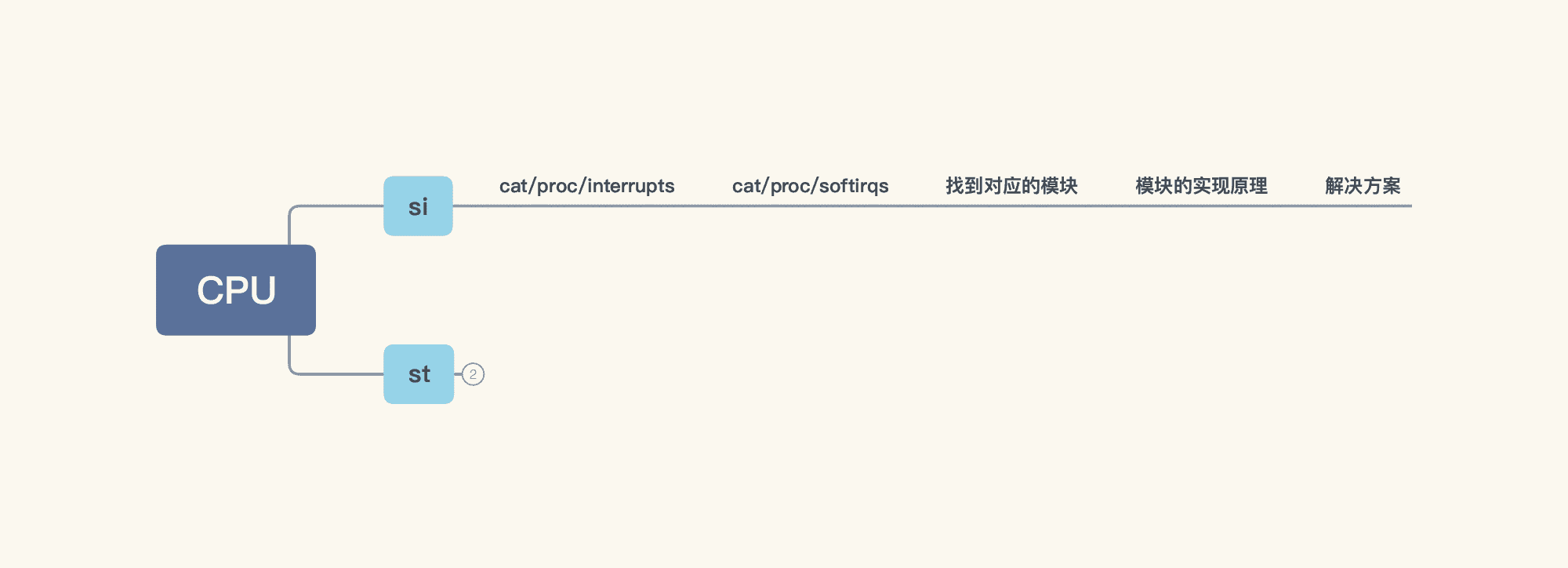
我们再看一下网络带宽有多大:
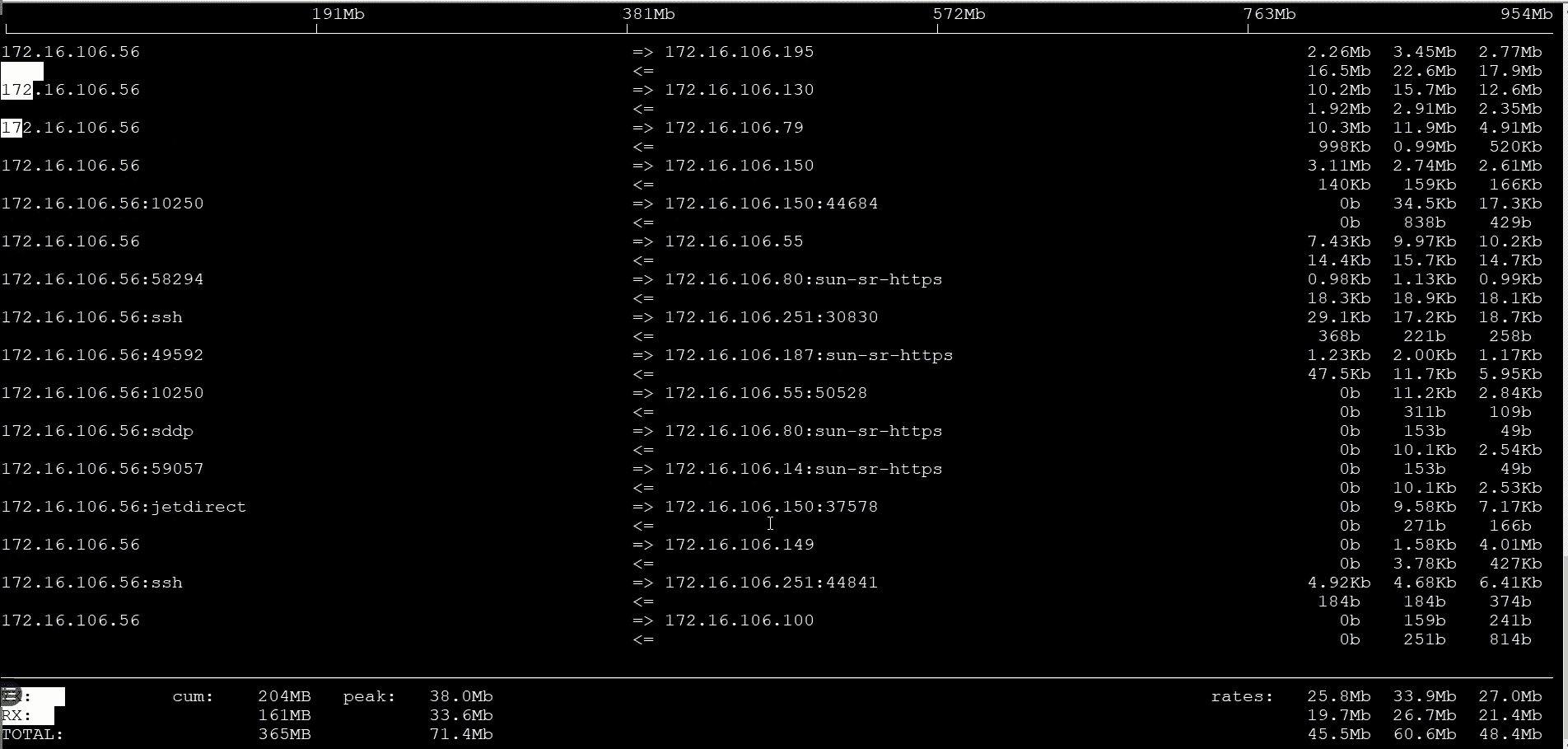
可以看到,网络带宽倒是不大。
从上述 Gateway 的工作线程、软中断数据和网络带宽情况来看,Gateway 只负责转发,并没有什么业务逻辑,也没有什么限制。所以,针对 TPS 上不去的原因,似乎除了网络转发能力比较差之外,我们再找不到其他解释了。
这个思路其实是需要一些背景知识的,因为我们通常用网络带宽来判断网络是不是够用,但是这是不够的。你要知道,在网络中当小包过多的时候,网络带宽是难以达到线性流量的。所以,我们这里的网络带宽即便不会很高,也会导致网络软中断的增加和队列的出现。
既然如此,那我们就把这个 Gateway 也从 worker-8 移到 worker-2(6C16G)上去,做这一步是为了减少网络软中断的争用。我们再看一下集群的整体性能:
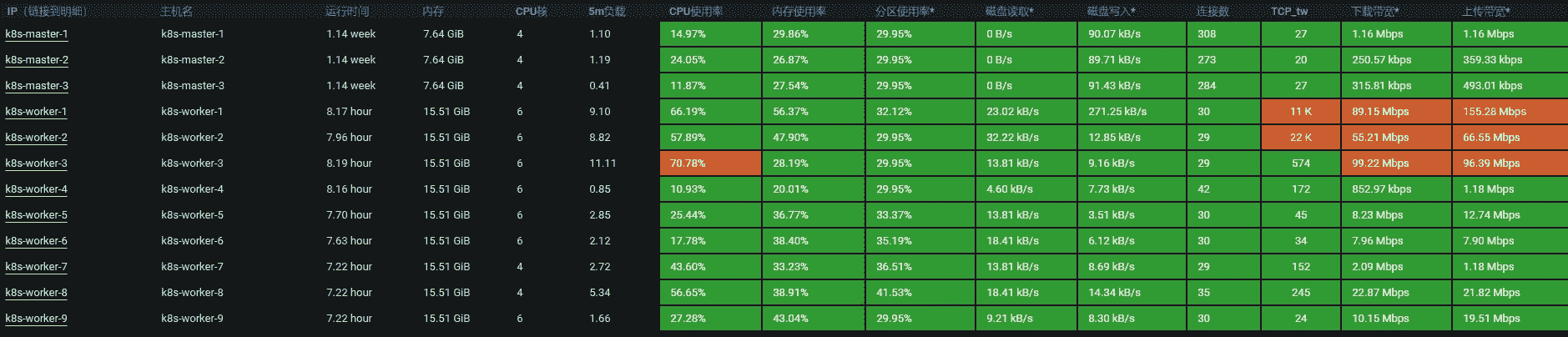
看起来不错哦,worker-3 的 CPU 使用率降到了 70.78%。不过网络带宽有几个地方变红了,这个我们后面再分析。至少我们从这里看到,压力是起来了。
我们回来看一下压力的情况:
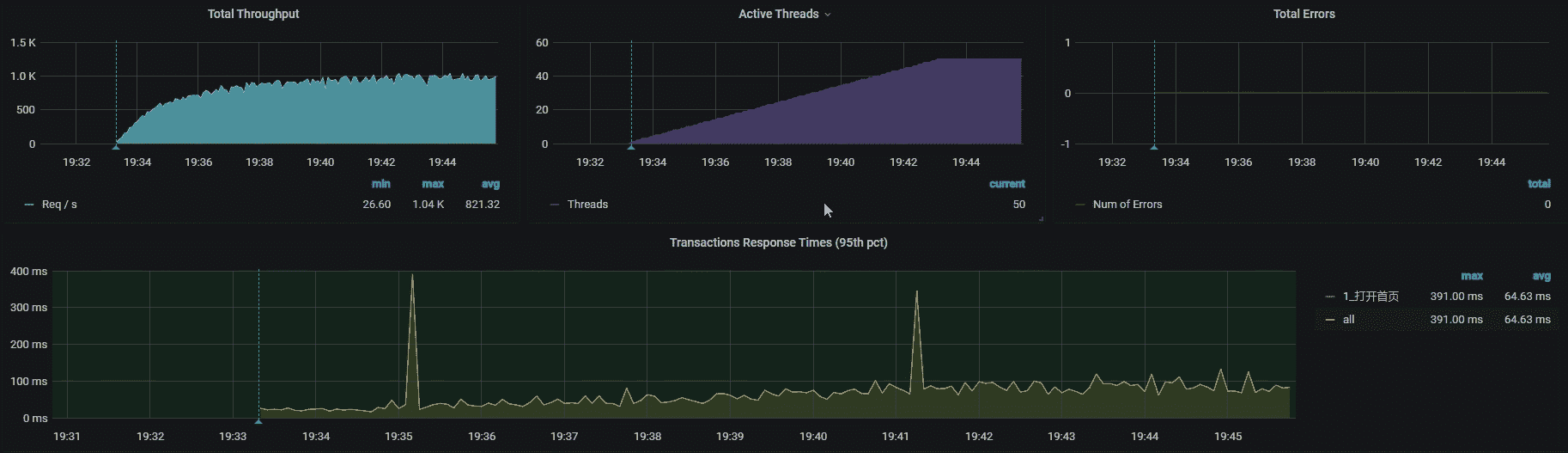
TPS 已经达到 1000 左右了!棒棒的,有没有!我们画一个 TPS 对比图庆祝一下:
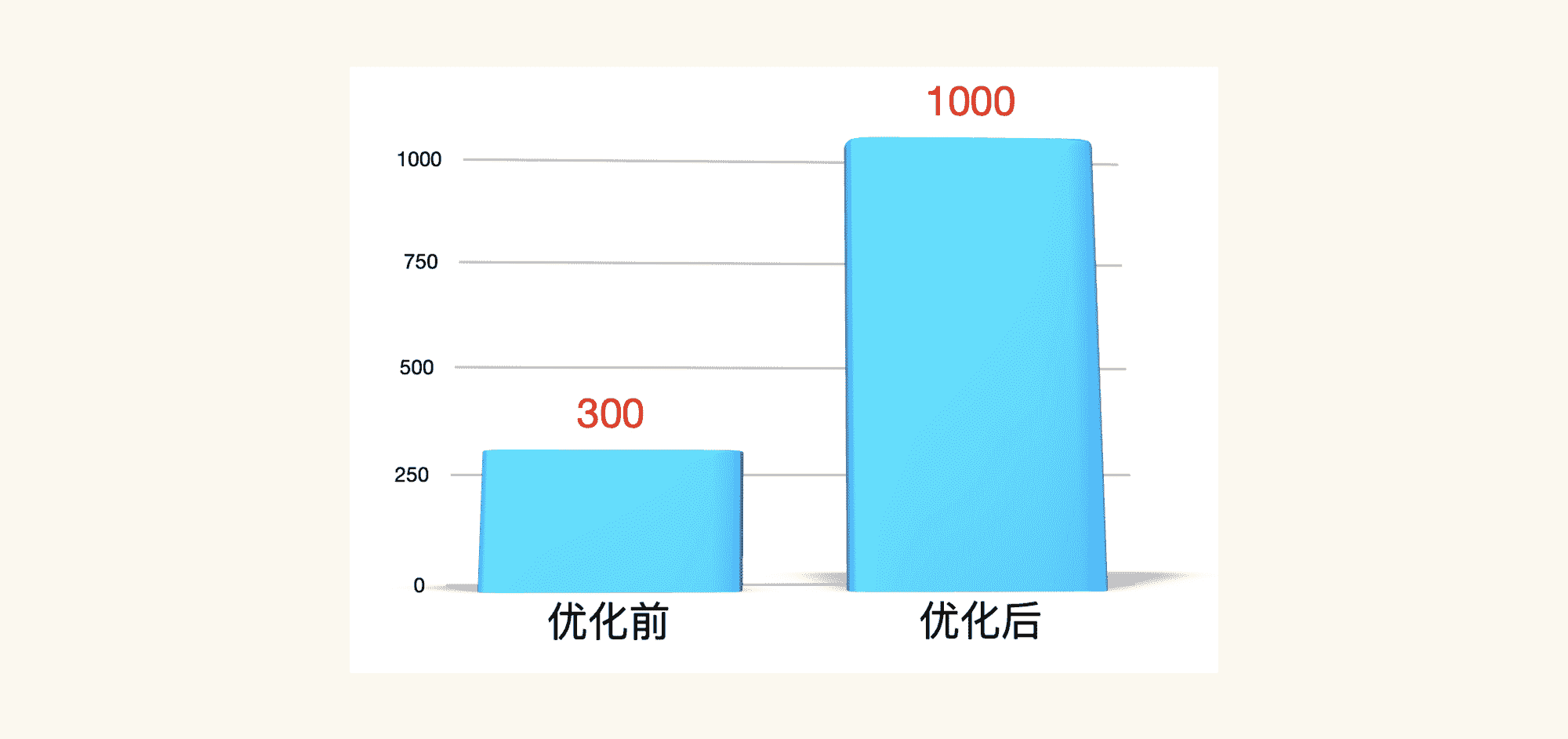
其实到这里,打开首页这个接口的基准场景就可以结束了,因为我们已经优化到了比需求还要高的程度。只是从技术角度来说,一个系统优化到最后是会有上限的,所以,我们仍然需要知道这个上限在哪里。
第五阶段:硬件资源还是要用完
现在压力把 worker-3 的 CPU 资源用得最高,用到了 70.78%。那么,下面我们就要把这个机器的硬件资源给用完,因为只有将资源都用尽,我们才能判断系统容量的最上限。这也就是我一直强调的,要将**性能优化分为两个阶段:一是把资源用起来;二是把容量调上去。**就算不是 CPU 资源,把其他的资源用完也可以。
既然这时候压力已经把 worker-3 的 CPU 资源用到了 70.78%,那我们就到这个应用中看一下线程把 CPU 用得怎么样。
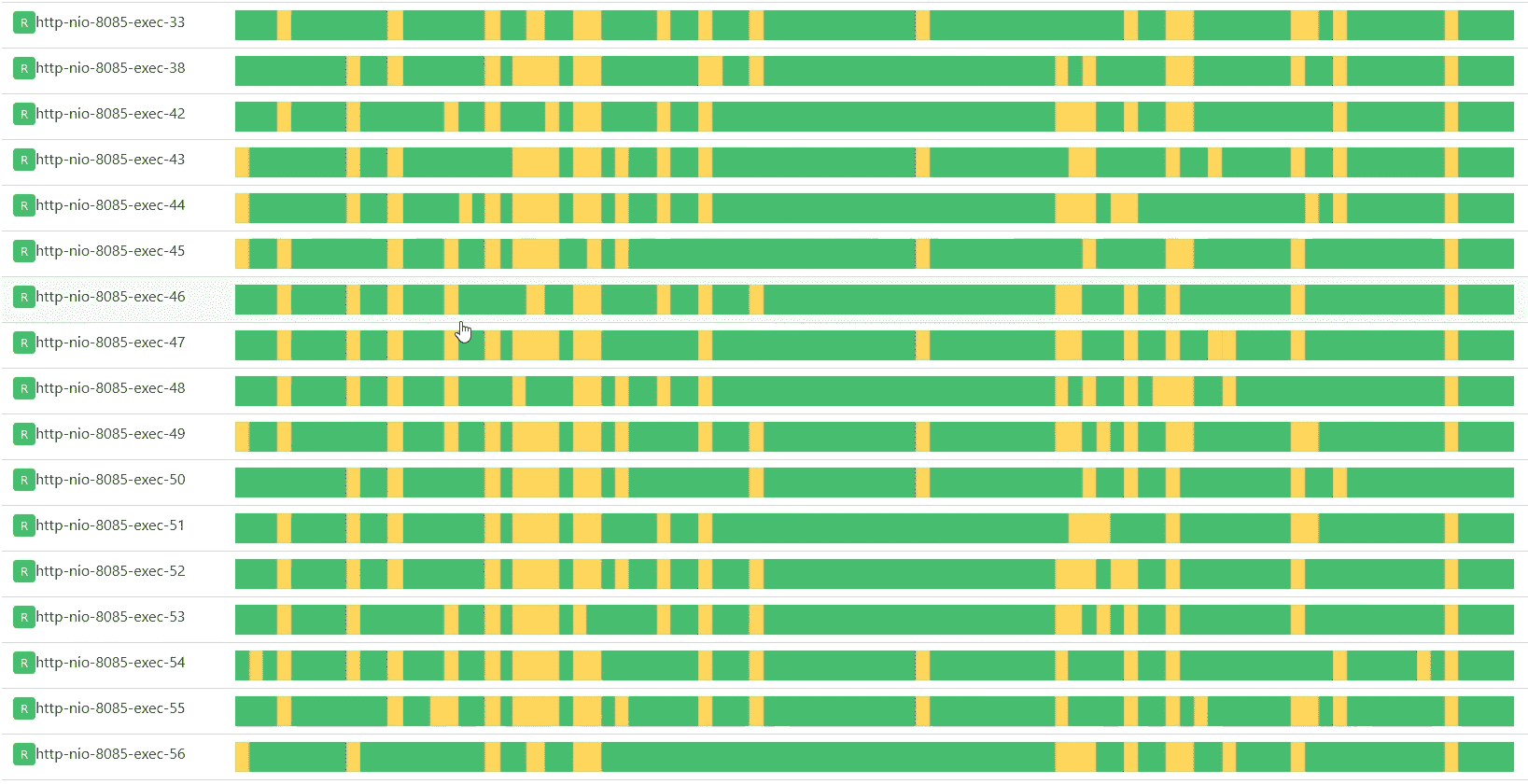
你看,这里面的线程确实都忙起来了。
既然如此,那我们把 Tomcat 和 JDBC 连接的最大值都改到 80,再来看一下 TPS 的表现(请你注意,这里只是一个尝试,所以改大即可,并没有什么道理。在后续的测试过程中,我们还要根据实际情况来做调整,就是不能让线程太大,也不能不够用)。
为了让压力能直接压到一个节点上,我们跳过 Ingress,用分段的测法直接把压力发到服务上。然后,我们去 Pod 里设置一个 node port 把服务代理出来,再修改一下压力脚本。得到结果如下:
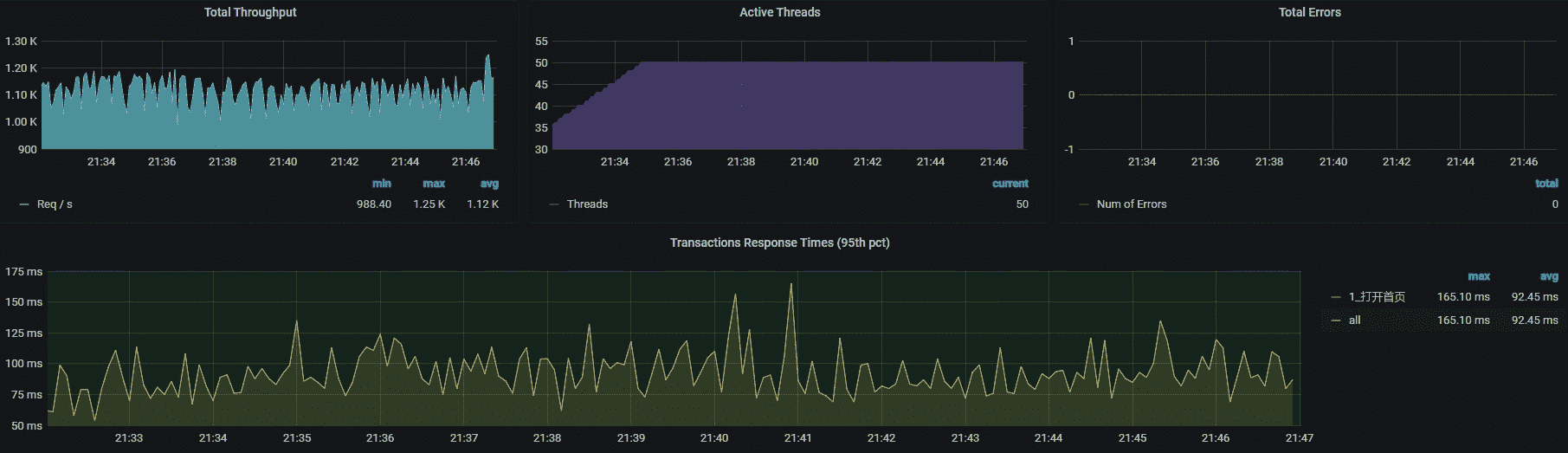
TPS 还是抖动大。那我们接着看全局监控:
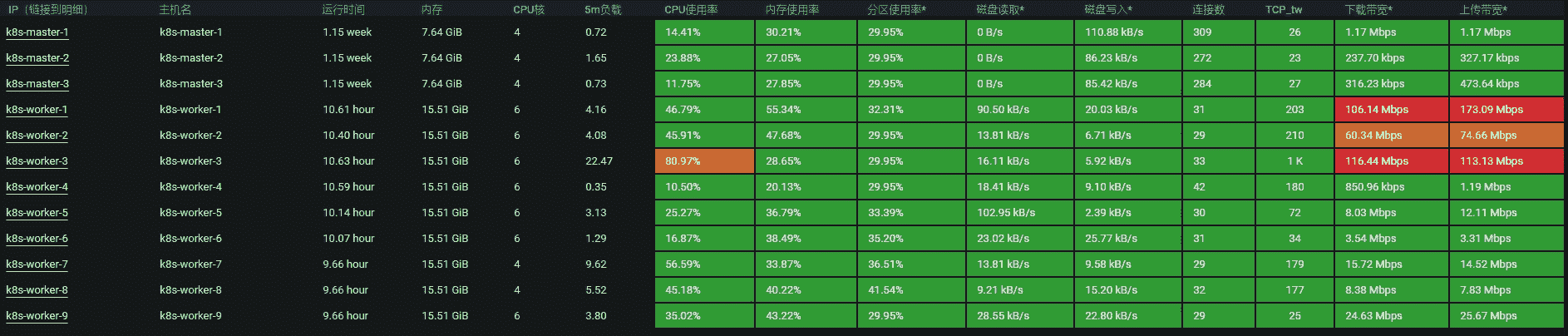
看上图就可以知道,有几个主机的带宽都飘红了,而其他的资源使用率并没有特别高。前面我们有说过,分析网络问题,不应该只看网络带宽,还要分析其他的内容,下面我们就得分析一下网络带宽。
我们到监控工具中看一下网络的流量,你可以看到确实有一些非被测应用在占用带宽,并且占得还不小:
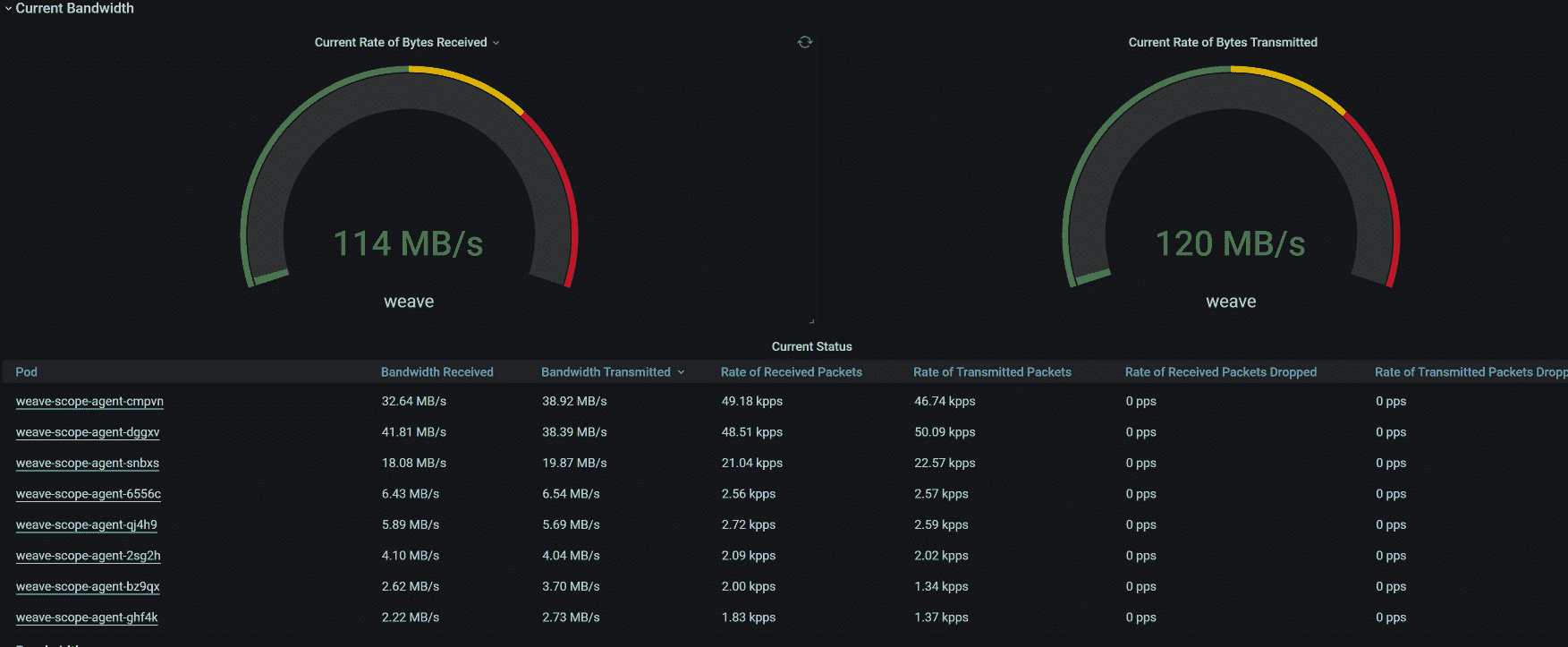
我们再看总体带宽,发现已经用了 4G 多:
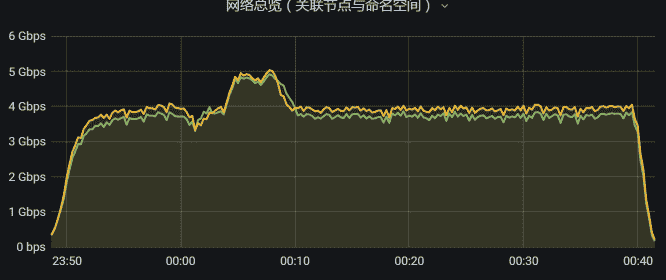
为了弄清楚那些与被测系统无关的应用,会对带宽消耗产生影响进而影响 TPS,我们现在先把影响带宽的应用都删除了,比如 Weave Scope、Monitoring 的监控工具等,从列表中来看这些应用占了不小的带宽。
然后我们再次测试,发现 TPS 有所上升,关键是稳定了很多:
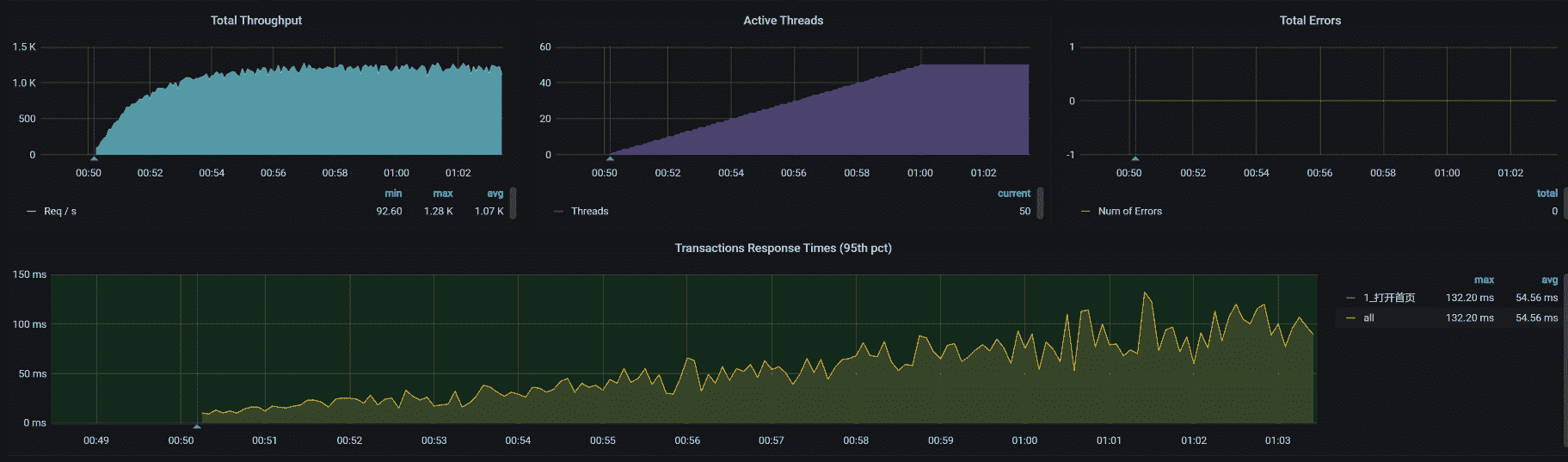
我们可以看到,TPS 已经上升到了 1200 左右,可见带宽对 TPS 还是造成了不小的影响。
接着,我们查一下网络的队列,发现应用上面已经出现了不小的 Recv_Q。
Proto Recv-Q Send-Q Local Address Foreign Address State PID/Program name Timer
tcp 759 0 10.100.69.229:8085 10.100.140.32:35444 ESTABLISHED 1/java off (0.00/0/0)
tcp 832 0 10.100.69.229:34982 10.96.224.111:3306 ESTABLISHED 1/java keepalive (4871.85/0/0)
tcp 1056 0 10.100.69.229:34766 10.96.224.111:3306 ESTABLISHED 1/java keepalive (4789.93/0/0)
tcp 832 0 10.100.69.229:35014 10.96.224.111:3306 ESTABLISHED 1/java keepalive (4888.23/0/0)
tcp 3408 0 10.100.69.229:34912 10.96.224.111:3306 ESTABLISHED 1/java keepalive (4855.46/0/0)
tcp 3408 0 10.100.69.229:35386 10.96.224.111:3306 ESTABLISHED 1/java keepalive (5019.30/0/0)
tcp 3392 0 10.100.69.229:33878 10.96.224.111:3306 ESTABLISHED 1/java keepalive (4495.01/0/0)
tcp 560 0 10.100.69.229:35048 10.96.224.111:3306 ESTABLISHED 1/java keepalive (4888.23/0/0)
tcp 1664 0 10.100.69.229:34938 10.96.224.111:3306 ESTABLISHED 1/java keepalive (4855.46/0/0)
tcp 759 0 10.100.69.229:8085 10.100.140.32:35500 ESTABLISHED 1/java off (0.00/0/0)
tcp 832 0 10.100.69.229:35114 10.96.224.111:3306 ESTABLISHED 1/java keepalive (4921.00/0/0)
tcp 1056 0 10.100.69.229:34840 10.96.224.111:3306 ESTABLISHED 1/java keepalive (4822.69/0/0)
tcp 1056 0 10.100.69.229:35670 10.96.224.111:3306 ESTABLISHED 1/java keepalive (5117.60/0/0)
tcp 1664 0 10.100.69.229:34630 10.96.224.111:3306 ESTABLISHED 1/java keepalive (4757.16/0/0)
从这里来看,网络已经成为了下一个瓶颈(关于这一点,我们在后续的课程里会讲)。
如果你想接着调优,还可以从应用代码下手,让应用处理得更快。不过,对于基准测试来说,一个没有走任何缓存的接口,在一个 6C16G 的单节点虚拟机上能达到这么高的 TPS,我觉得差不多了。
接下来,我们还要去折腾其他的接口,所以,我们对这个接口的优化到这里就结束了。
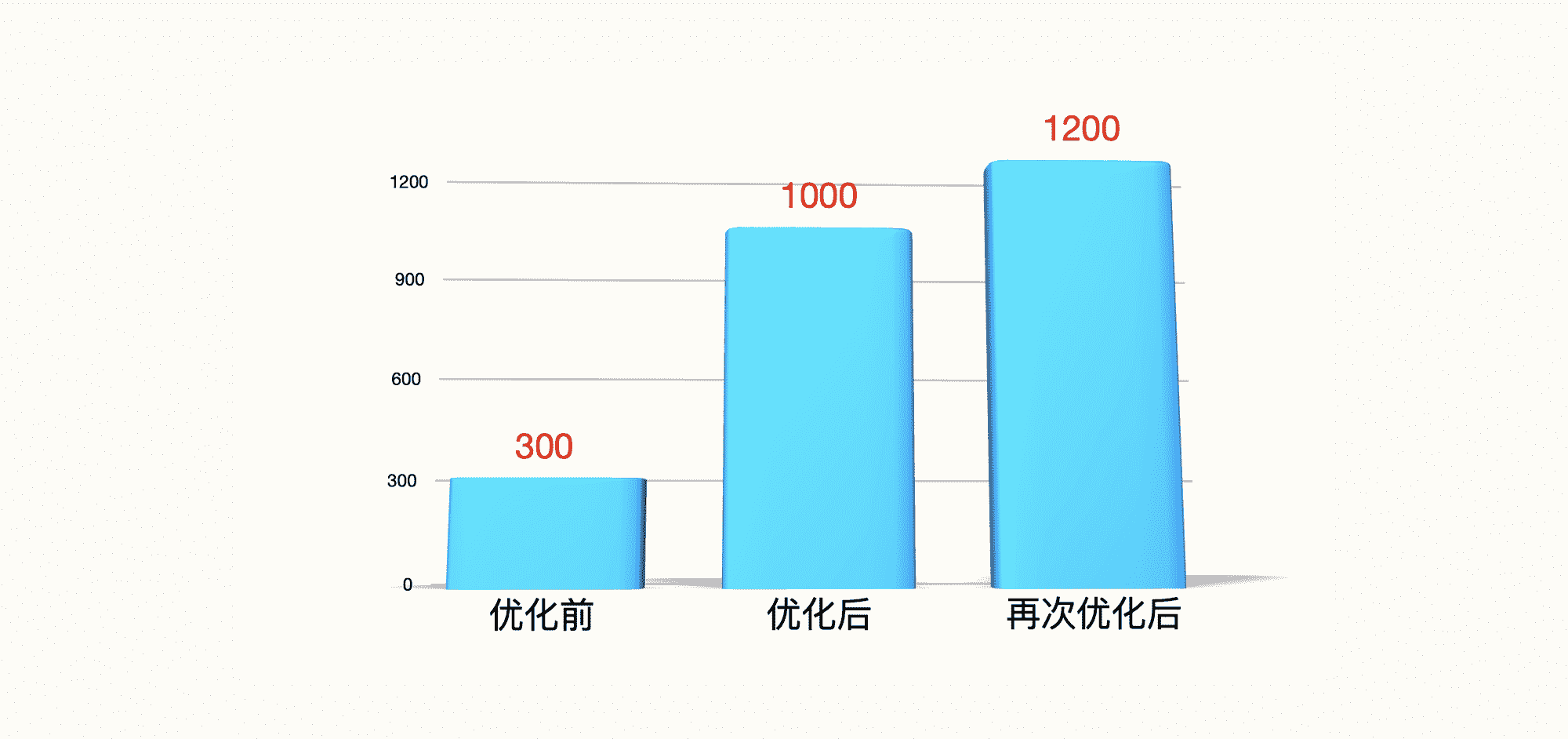
总结
在打开首页这个接口的基准场景中,涉及到了很多方面的内容。从一开始的信息整理,比如访问路径、查看代码逻辑、场景试运行等,都是在为后面的分析做准备。
而当我们看到响应时间高,然后做拆分时间这一步,就是我一直在 RESAR 性能工程中强调的“分析的起点”。因为在此之前,我们用的都是压力工具上的数据,只是把它们罗列出来就好了,没有任何分析的部分。
对于拆分时间,我们能用的手段有多种,你可以用你喜欢的方式,像日志、APM 工具,甚至抓包都是可以的。拆分了时间之后,我们就要分析在某个节点上响应时间高的时候,要怎么做。这时就用到了我一直强调的“全局 - 定向”监控分析思路。
在每一个阶段,你一定要清楚地定义优化的方向和目标,否则容易迷失方向。特别是对于一些喜欢把鼠标操作得特别快的同学,容易失去焦点,我劝你慢点操作,想清楚下一步再动。
而我们上述整个过程,都依赖于我说的性能分析决策树。从树顶往下,一层层找下去,不慌不乱,不急不燥。
只要你想,就能做到。
课后作业
最后,我给你留三个思考题。
- 当 st cpu 高的时候,你要去看什么?
- 当 wa cpu 高的时候,你要去看什么?
- 为什么我们要把硬件资源用完?
记得在留言区和我讨论、交流你的想法,每一次思考都会让你更进一步。
如果你读完这篇文章有所收获,也欢迎你分享给你的朋友,共同学习进步。我们下一讲再见!
文章作者
上次更新 2025-01-03