14__经典布局:如何定义子控件在父容器中排版位置?
文章目录
你好,我是陈航。
在前面两篇文章中,我们一起学习了构建视图的基本元素:文本、图片和按钮,用于展示一组连续视图元素的 ListView,以及处理多重嵌套的可滚动视图的 CustomScrollView。
在 Flutter 中,一个完整的界面通常就是由这些小型、单用途的基本控件元素依据特定的布局规则堆砌而成的。那么今天,我就带你一起学习一下,在 Flutter 中,搭建出一个漂亮的布局,我们需要了解哪些布局规则,以及这些规则与其他平台类似概念的差别在哪里。希望这样的设计,可以帮助你站在已有经验的基础上去高效学习 Flutter 的布局规则。
我们已经知道,在 Flutter 中一切皆 Widget,那么布局也不例外。但与基本控件元素不同,布局类的 Widget 并不会直接呈现视觉内容,而是作为承载其他子 Widget 的容器。
这些布局类的 Widget,内部都会包含一个或多个子控件,并且都提供了摆放子控件的不同布局方式,可以实现子控件的对齐、嵌套、层叠和缩放等。而我们要做的就是,通过各种定制化的参数,将其内部的子 Widget 依照自己的布局规则放置在特定的位置上,最终形成一个漂亮的布局。
Flutter 提供了 31 种布局 Widget,对布局控件的划分非常详细,一些相同(或相似)的视觉效果可以通过多种布局控件实现,因此布局类型相比原生 Android、iOS 平台多了不少。比如,Android 布局一般就只有 FrameLayout、LinearLayout、RelativeLayout、GridLayout 和 TableLayout 这 5 种,而 iOS 的布局更少,只有 Frame 布局和自动布局两种。
为了帮你建立起对布局类 Widget 的认知,了解基本布局类 Widget 的布局特点和用法,从而学以致用快速上手开发,在今天的这篇文章中,我特意挑选了几类在开发 Flutter 应用时,最常用也最有代表性的布局 Widget,包括单子 Widget 布局、多子 Widget 布局、层叠 Widget 布局,与你展开介绍。
掌握了这些典型的 Widget,你也就基本掌握了构建一个界面精美的 App 所需要的全部布局方式了。接下来,我们就先从单子 Widget 布局聊起吧。
单子 Widget 布局:Container、Padding 与 Center
单子 Widget 布局类容器比较简单,一般用来对其唯一的子 Widget 进行样式包装,比如限制大小、添加背景色样式、内间距、旋转变换等。这一类布局 Widget,包括 Container、Padding 与 Center 三种。
Container,是一种允许在其内部添加其他控件的控件,也是 UI 框架中的一个常见概念。
在 Flutter 中,Container 本身可以单独作为控件存在(比如单独设置背景色、宽高),也可以作为其他控件的父级存在:Container 可以定义布局过程中子 Widget 如何摆放,以及如何展示。与其他框架不同的是,Flutter 的 Container 仅能包含一个子 Widget。
所以,对于多个子 Widget 的布局场景,我们通常会这样处理:先用一个根 Widget 去包装这些子 Widget,然后把这个根 Widget 放到 Container 中,再由 Container 设置它的对齐 alignment、边距 padding 等基础属性和样式属性。
接下来,我通过一个示例,与你演示如何定义一个 Container。
在这个示例中,我将一段较长的文字,包装在一个红色背景、圆角边框的、固定宽高的 Container 中,并分别设置了 Container 的外边距(距离其父 Widget 的边距)和内边距(距离其子 Widget 的边距):
|
|
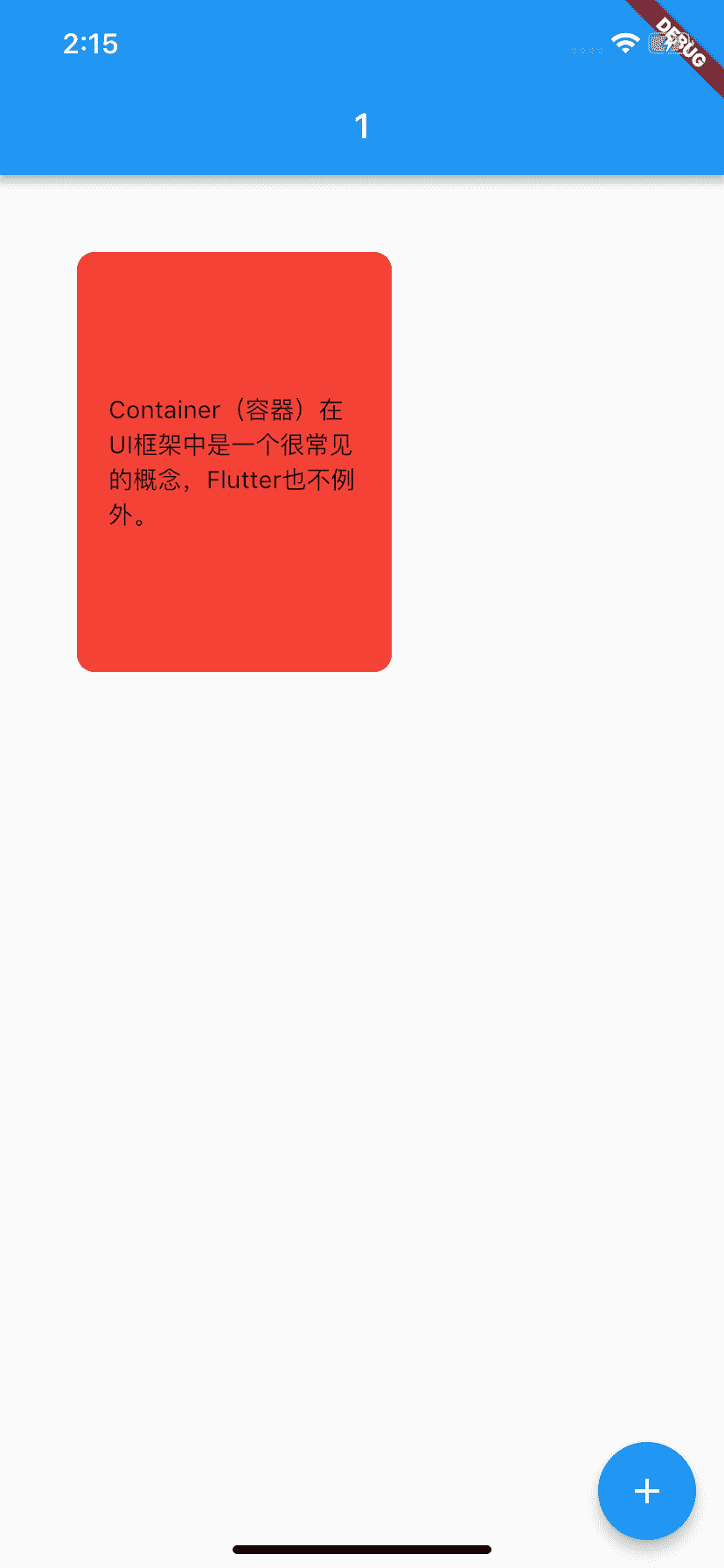
图 1 Container 示例
如果我们只需要将子 Widget 设定间距,则可以使用另一个单子容器控件 Padding 进行内容填充:
|
|
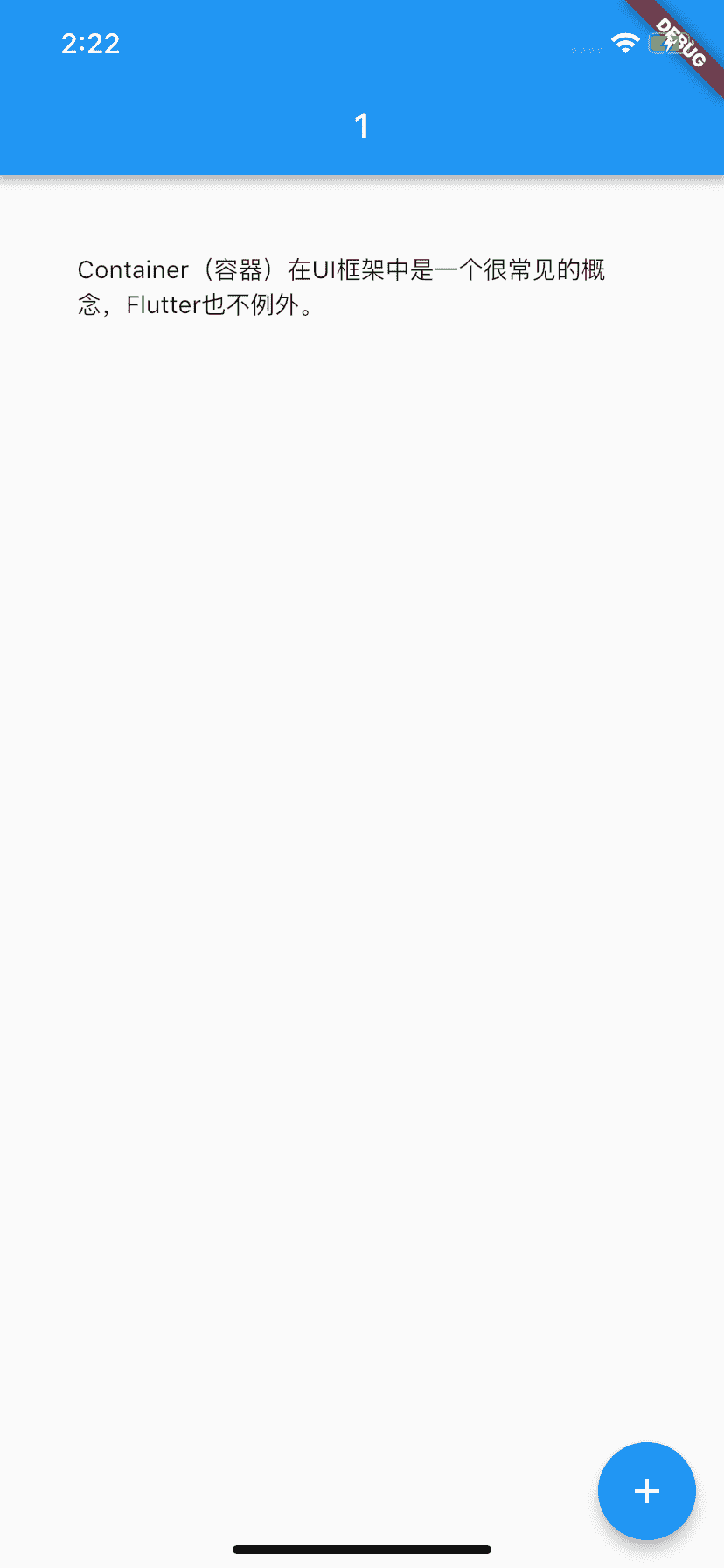
图 2 Padding 示例
在需要设置内容间距时,我们可以通过 EdgeInsets 的不同构造函数,分别制定四个方向的不同补白方式,如均使用同样数值留白、只设置左留白或对称方向留白等。如果你想更深入地了解这部分内容,可以参考这个API 文档。
接下来,我们再来看看单子 Widget 布局容器中另一个常用的容器 Center。正如它的名字一样,Center 会将其子 Widget 居中排列。
比如,我们可以把一个 Text 包在 Center 里,实现居中展示:
|
|
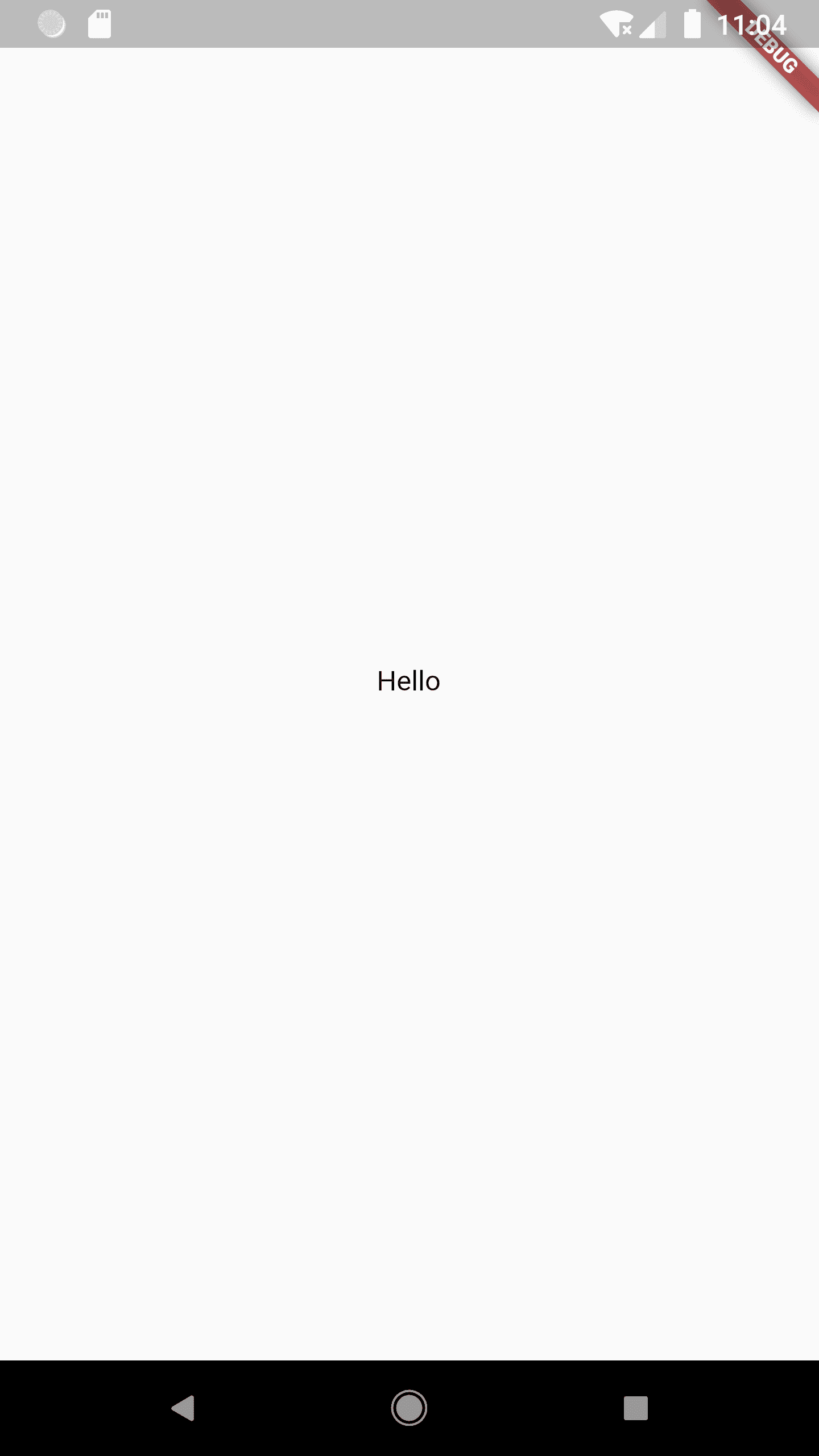
图 3 Center 示例
需要注意的是,为了实现居中布局,Center 所占据的空间一定要比其子 Widget 要大才行,这也是显而易见的:如果 Center 和其子 Widget 一样大,自然就不需要居中,也没空间居中了。因此 Center 通常会结合 Container 一起使用。
现在,我们结合 Container,一起看看 Center 的具体使用方法吧。
|
|
可以看到,我们通过 Center 容器实现了 Container 容器中alignment: Alignment.center的效果。
事实上,为了达到这一效果,Container 容器与 Center 容器底层都依赖了同一个容器 Align,通过它实现子 Widget 的对齐方式。Align 的使用也比较简单,如果你想深入了解的话,可以参考官方文档,这里我就不再过多介绍了。
接下来,我们再看看多子 Widget 布局的三种方式,即 Row、Column 与 Expanded。
多子 Widget 布局:Row、Column 与 Expanded
对于拥有多个子 Widget 的布局类容器而言,其布局行为无非就是两种规则的抽象:水平方向上应该如何布局、垂直方向上应该如何布局。
如同 Android 的 LinearLayout、前端的 Flex 布局一样,Flutter 中也有类似的概念,即将子 Widget 按行水平排列的 Row,按列垂直排列的 Column,以及负责分配这些子 Widget 在布局方向(行 / 列)中剩余空间的 Expanded。
Row 与 Column 的使用方法很简单,我们只需要将各个子 Widget 按序加入到 chiildren 数组即可。在下面的代码中,我们把 4 个分别设置了不同的颜色和宽高的 Container 加到 Row 与 Column 中:
|
|
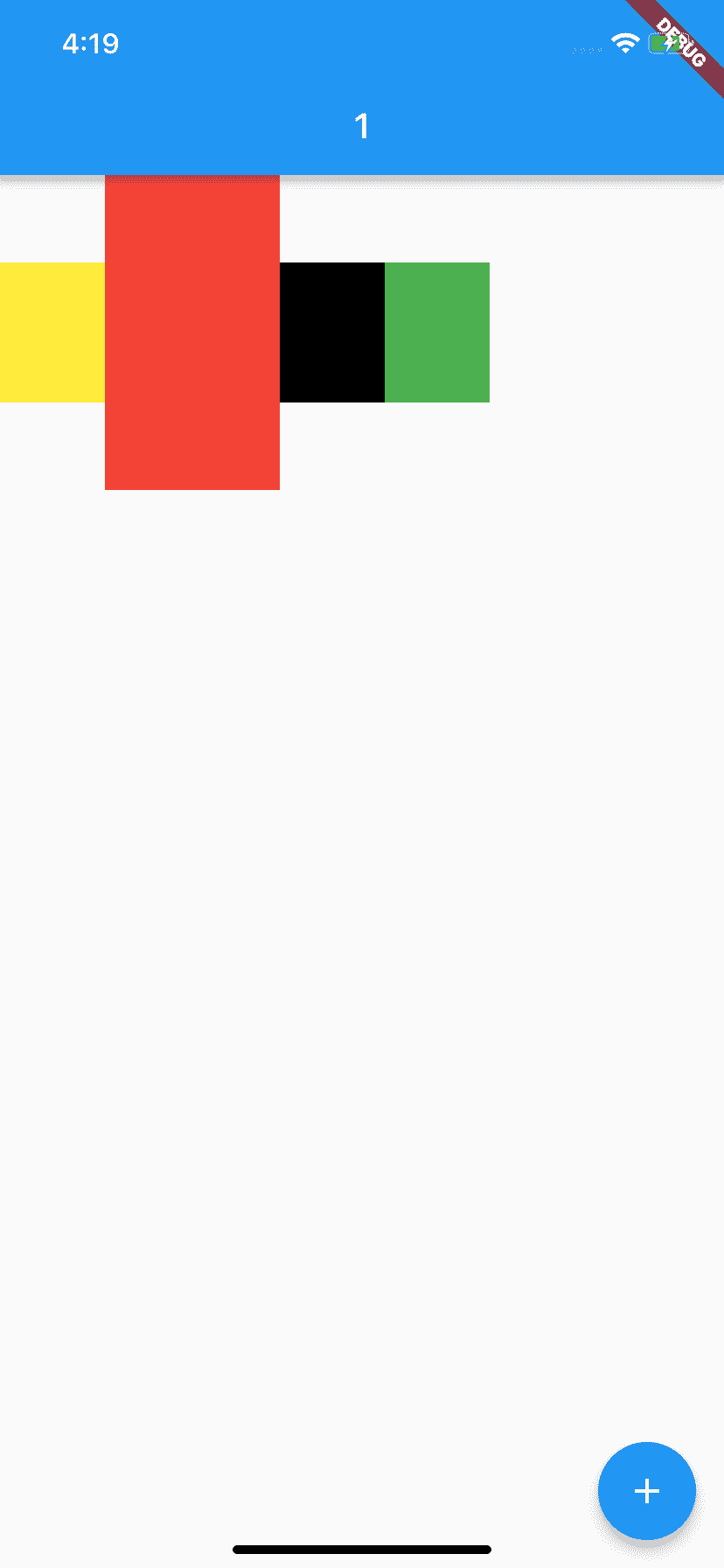
(a)Row 示例
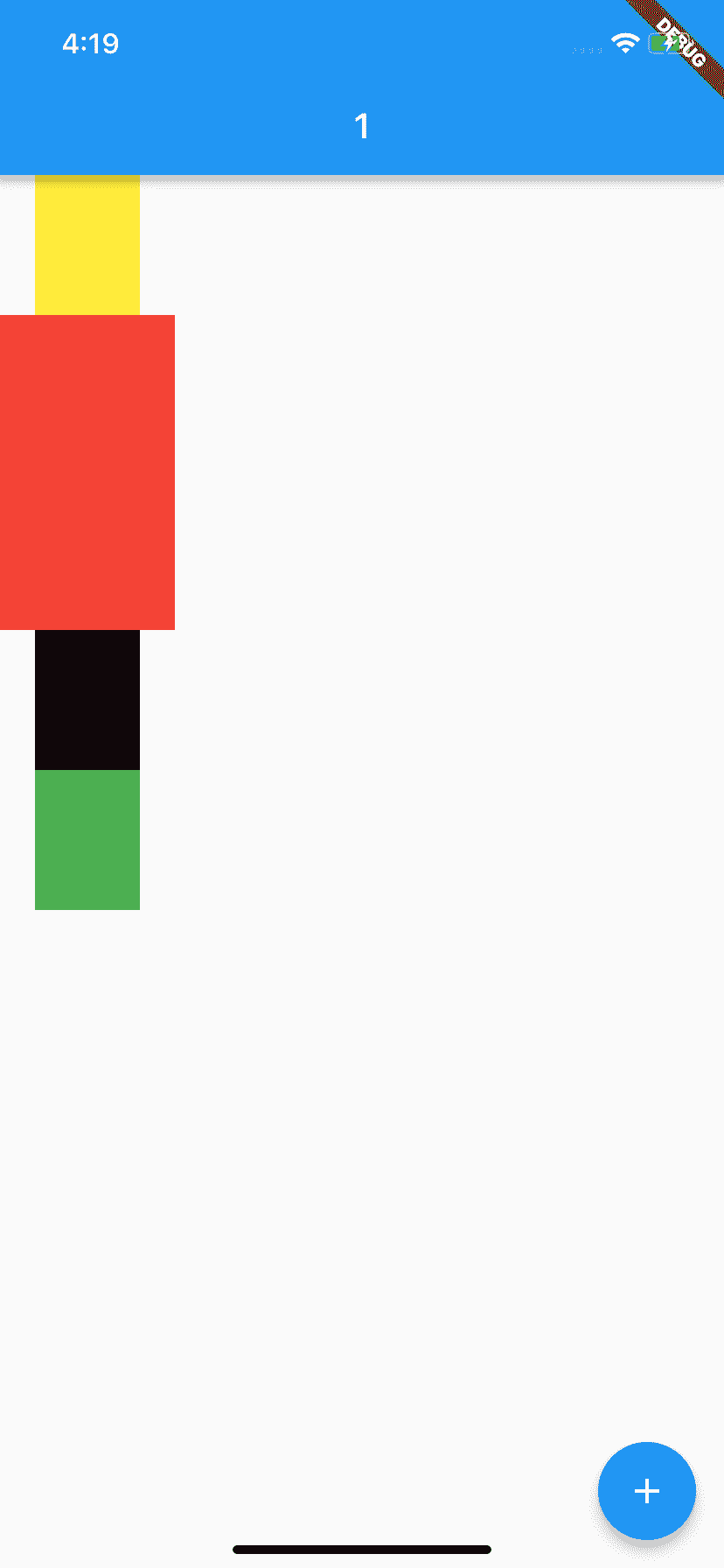
(b)Column 示例
图 4 Row 与 Column 示例
可以看到,单纯使用 Row 和 Column 控件,在子 Widget 的尺寸较小时,无法将容器填满,视觉样式比较难看。对于这样的场景,我们可以通过 Expanded 控件,来制定分配规则填满容器的剩余空间。
比如,我们希望 Row 组件(或 Column 组件)中的绿色容器与黄色容器均分剩下的空间,于是就可以设置它们的弹性系数参数 flex 都为 1,这两个 Expanded 会按照其 flex 的比例(即 1:1)来分割剩余的 Row 横向(Column 纵向)空间:
|
|
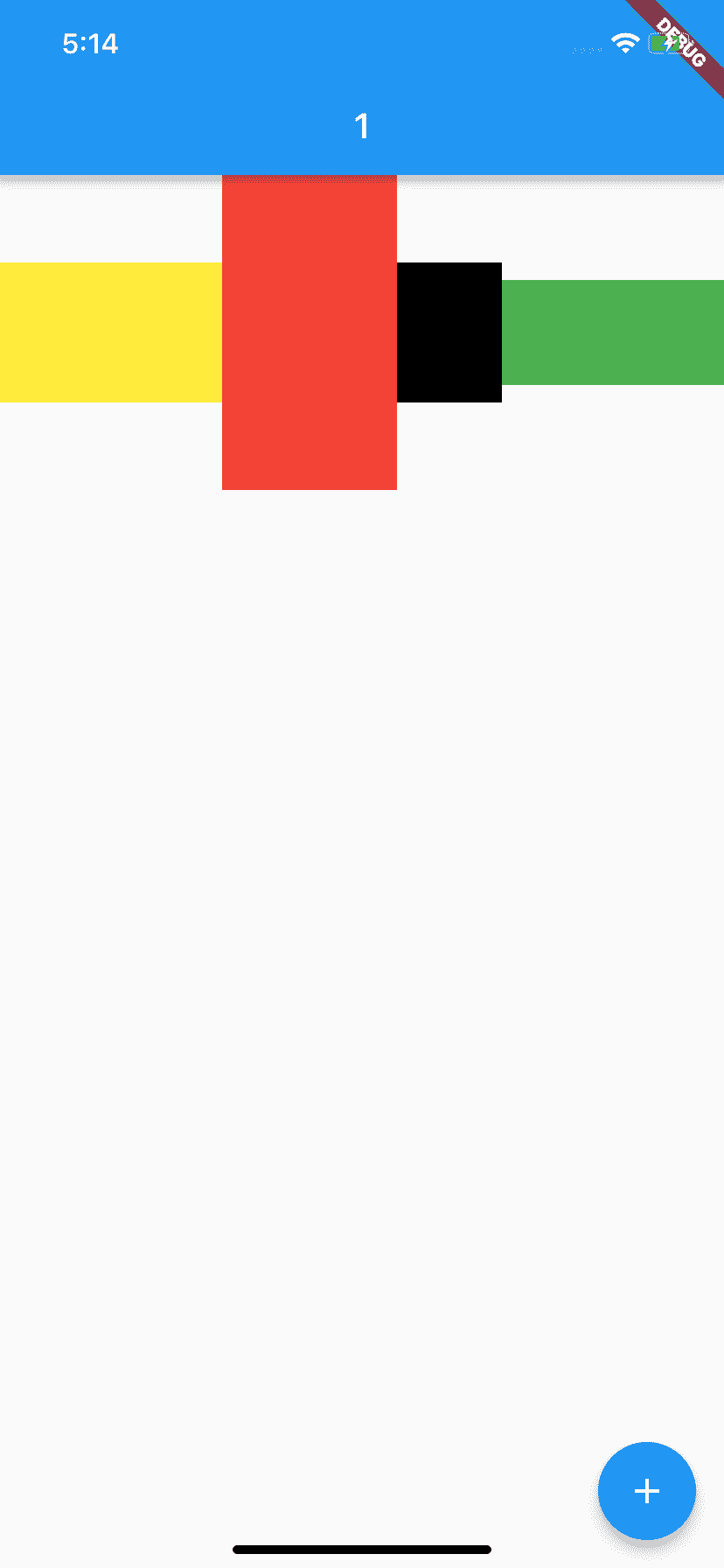
图 5 Expanded 控件示例
于 Row 与 Column 而言,Flutter 提供了依据坐标轴的布局对齐行为,即根据布局方向划分出主轴和纵轴:主轴,表示容器依次摆放子 Widget 的方向;纵轴,则是与主轴垂直的另一个方向。
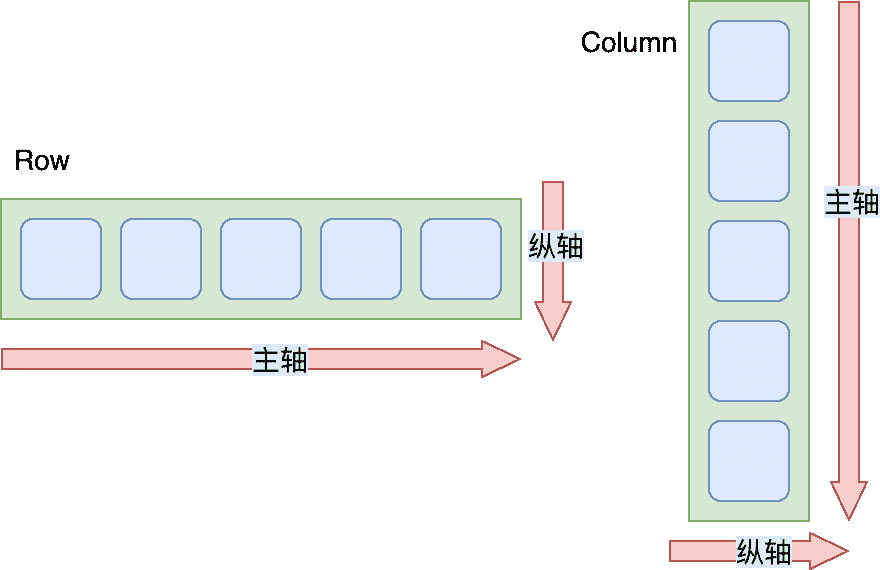
图 6 Row 和 Column 控件的主轴与纵轴
我们可以根据主轴与纵轴,设置子 Widget 在这两个方向上的对齐规则 mainAxisAlignment 与 crossAxisAlignment。比如,主轴方向 start 表示靠左对齐、center 表示横向居中对齐、end 表示靠右对齐、spaceEvenly 表示按固定间距对齐;而纵轴方向 start 则表示靠上对齐、center 表示纵向居中对齐、end 表示靠下对齐。
下图展示了在 Row 中设置不同方向的对齐规则后的呈现效果:
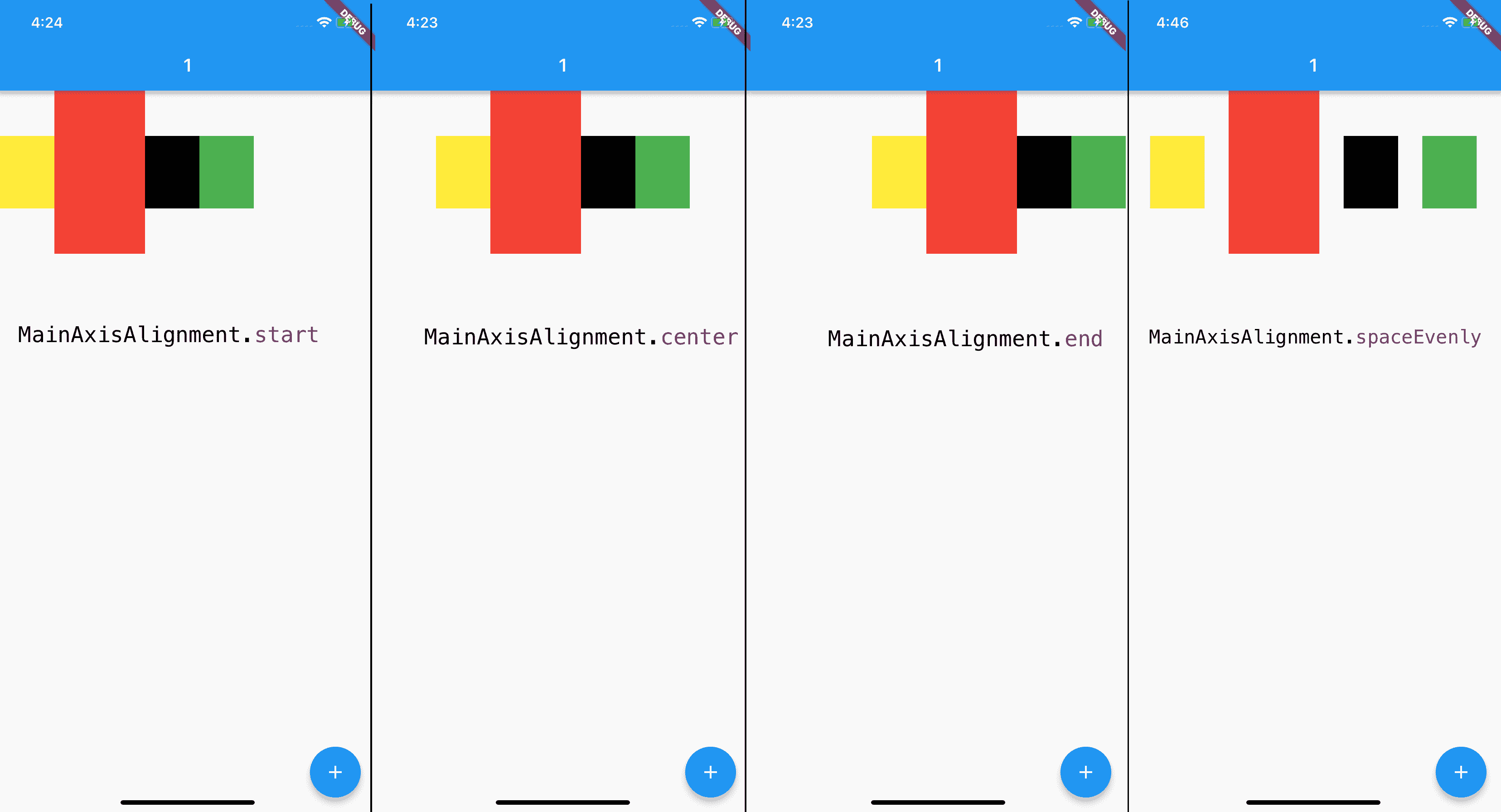
图 7 Row 的主轴对齐方式
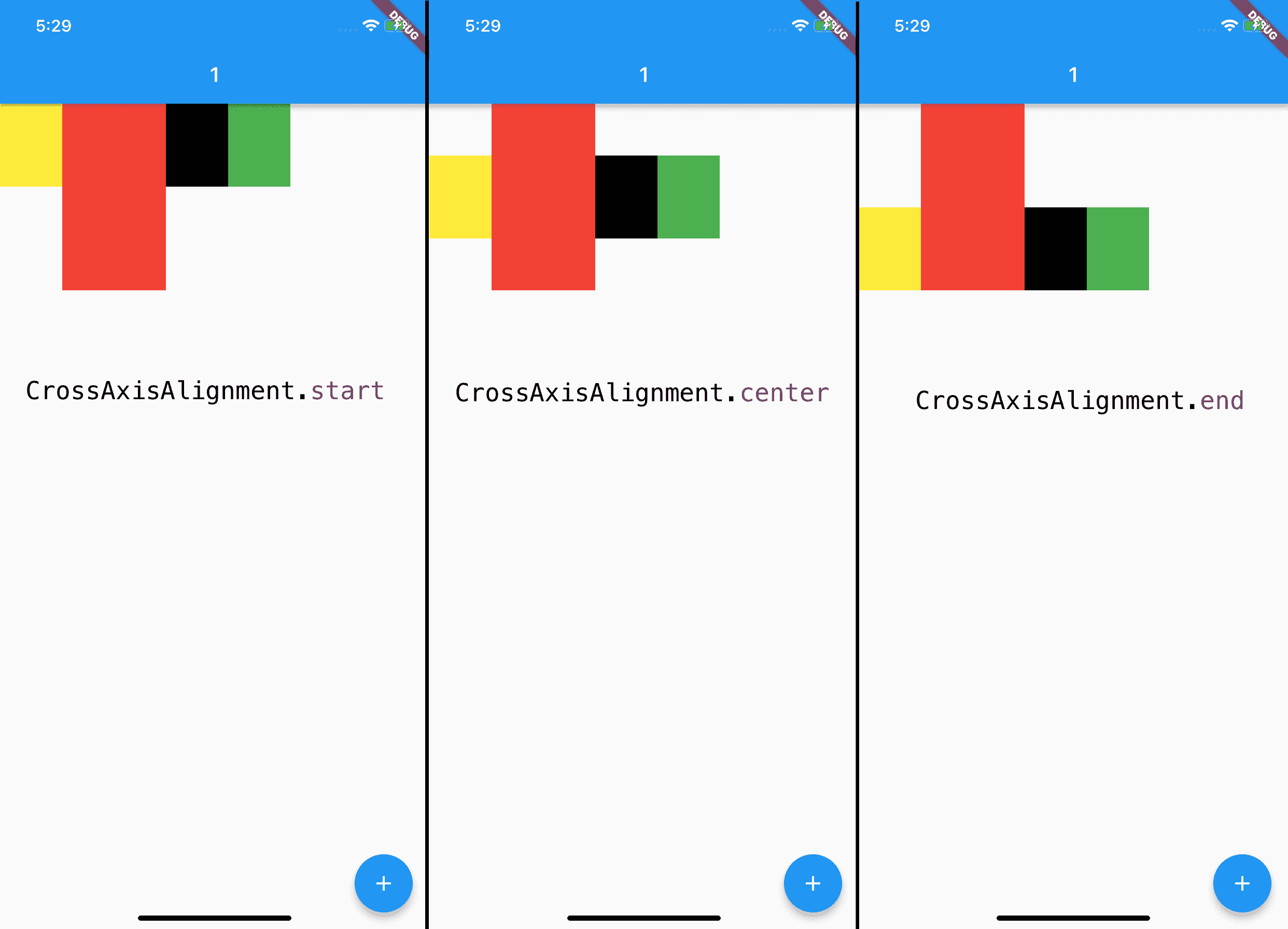
图 8 Row 的纵轴对齐方式
Column 的对齐方式也是类似的,我就不再过多展开了。
这里需要注意的是,对于主轴而言,Flutter 默认是让父容器决定其长度,即尽可能大,类似 Android 中的 match_parent。
在上面的例子中,Row 的宽度为屏幕宽度,Column 的高度为屏幕高度。主轴长度大于所有子 Widget 的总长度,意味着容器在主轴方向的空间比子 Widget 要大,这也是我们能通过主轴对齐方式设置子 Widget 布局效果的原因。
如果想让容器与子 Widget 在主轴上完全匹配,我们可以通过设置 Row 的 mainAxisSize 参数为 MainAxisSize.min,由所有子 Widget 来决定主轴方向的容器长度,即主轴方向的长度尽可能小,类似 Android 中的 wrap_content:
|
|
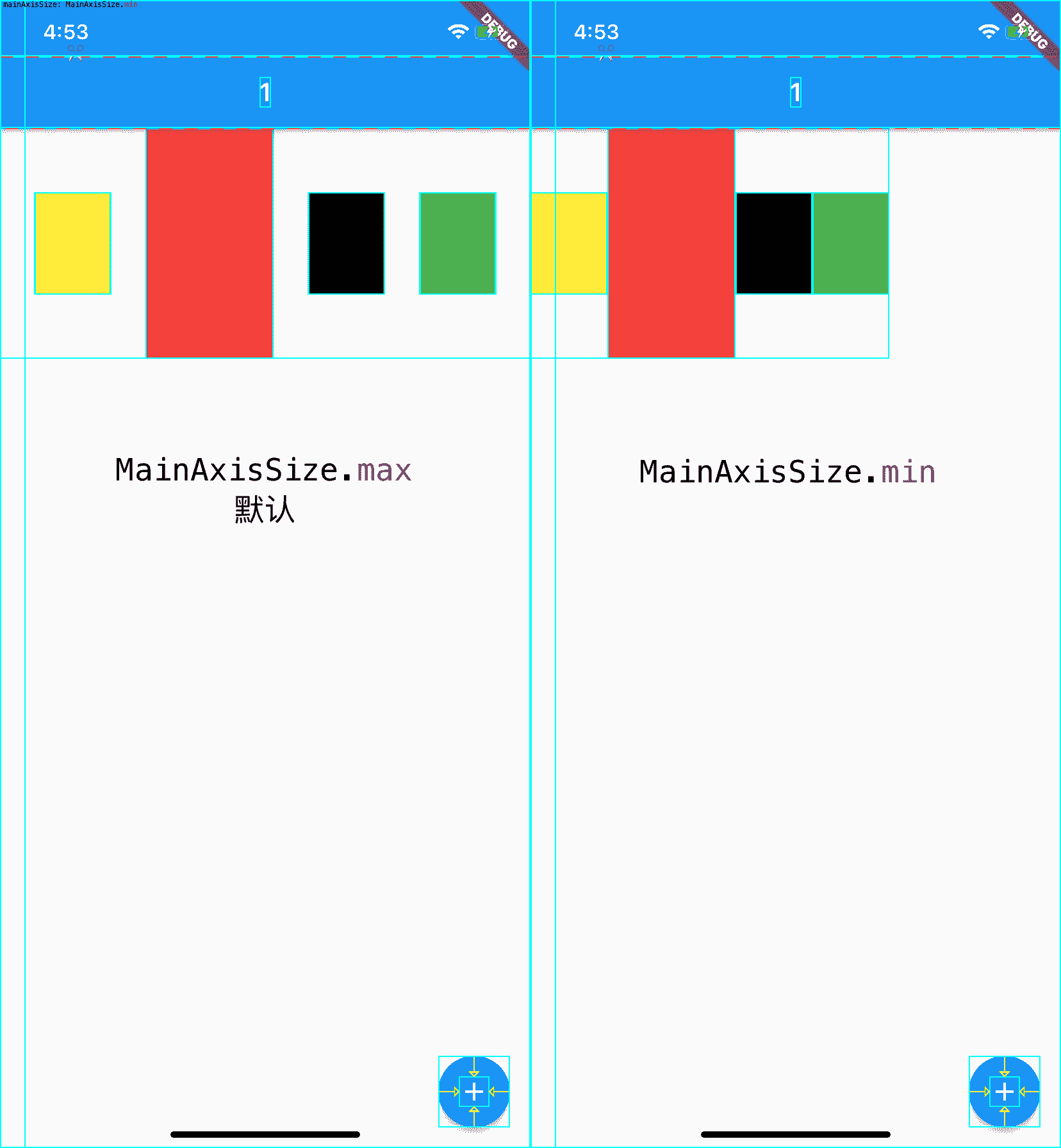
图 9 Row 的主轴大小
可以看到,我们设置了主轴大小为 MainAxisSize.min 之后,Row 的宽度变得和其子 Widget 一样大,因此再设置主轴的对齐方式也就不起作用了。
层叠 Widget 布局:Stack 与 Positioned
有些时候,我们需要让一个控件叠加在另一个控件的上面,比如在一张图片上放置一段文字,又或者是在图片的某个区域放置一个按钮。这时候,我们就需要用到层叠布局容器 Stack 了。
Stack 容器与前端中的绝对定位、Android 中的 Frame 布局非常类似,子 Widget 之间允许叠加,还可以根据父容器上、下、左、右四个角的位置来确定自己的位置。
Stack 提供了层叠布局的容器,而 Positioned 则提供了设置子 Widget 位置的能力。接下来,我们就通过一个例子来看一下 Stack 和 Positioned 的具体用法吧。
在这个例子中,我先在 Stack 中放置了一块 300_300 的黄色画布,随后在 (18,18) 处放置了一个 50_50 的绿色控件,然后在 (18,70) 处放置了一个文本控件。
|
|
试着运行一下,可以看到,这三个子 Widget 都按照我们预定的规则叠加在一起了。
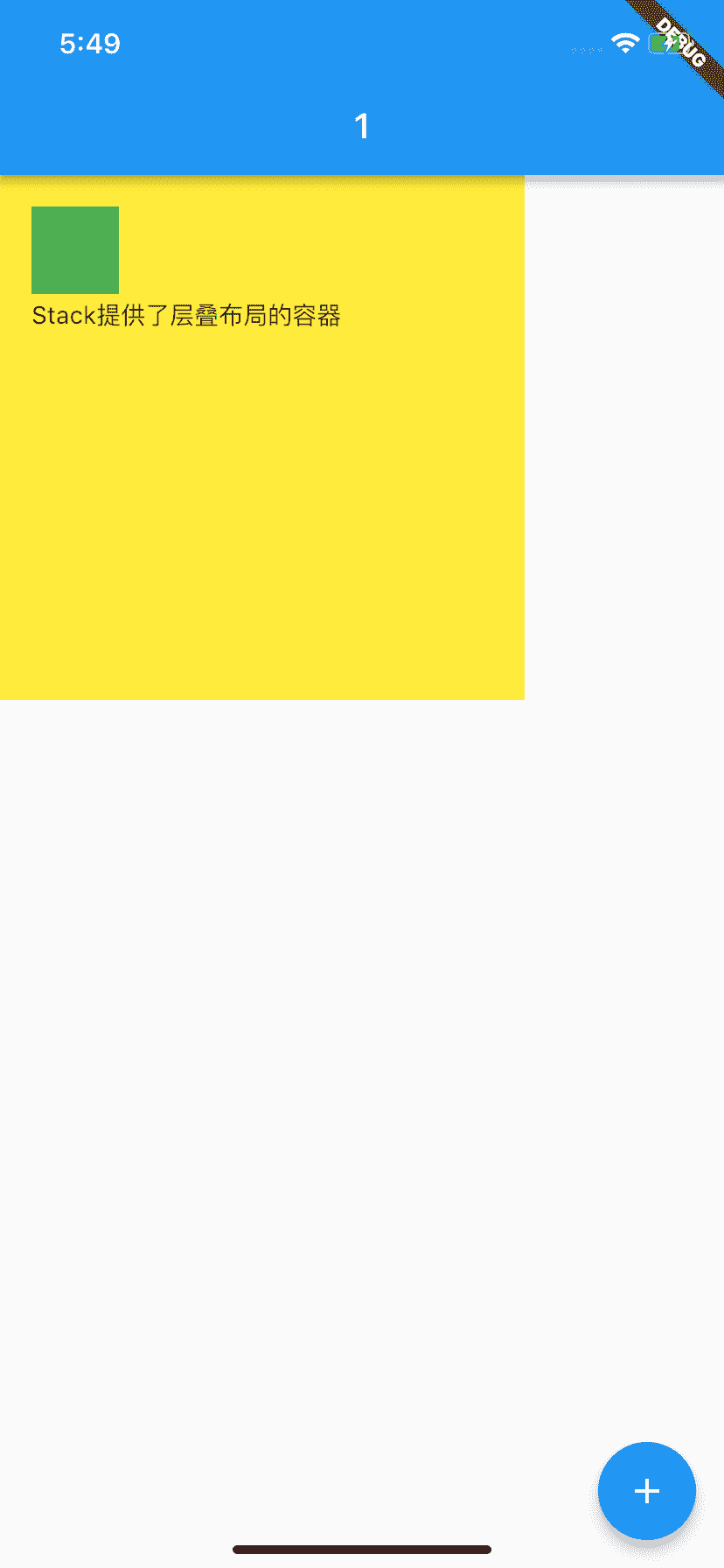
图 10 Stack 与 Positioned 容器示例
Stack 控件允许其子 Widget 按照创建的先后顺序进行层叠摆放,而 Positioned 控件则用来控制这些子 Widget 的摆放位置。需要注意的是,Positioned 控件只能在 Stack 中使用,在其他容器中使用会报错。
总结
Flutter 的布局容器强大而丰富,可以将小型、单用途的基本视觉元素快速封装成控件。今天我选取了 Flutter 中最具代表性,也最常用的几类布局 Widget,与你介绍了构建一个界面精美的 App 所需要的布局概念。
接下来,我们简单回顾一下今天的内容,以便加深理解与记忆:
首先,我们认识了单子容器 Container、Padding 与 Center。其中,Container 内部提供了间距、背景样式等基础属性,为子 Widget 的摆放方式,及展现样式都提供了定制能力。而 Padding 与 Center 提供的功能,则正如其名一样简洁,就是对齐与居中。
然后,我们深入学习了多子 Widget 布局中的 Row 和 Column,各子 Widget 间对齐的规则,以及容器自身扩充的规则,以及如何通过 Expanded 控件使用容器内部的剩余空间,
最后,我们学习了层叠布局 Stack,以及与之搭配使用的,定位子 Widget 位置的 Positioned 容器,你可以通过它们,实现多个控件堆放的布局效果。
通过今天的文章,相信你已经对如何搭建 App 的界面有了足够的知识储备,所以在下一篇文章中,我会通过一些实际的例子,带你认识在 Flutter 中,如何通过这些基本控件与布局规则,实现好看的界面。
思考题
最后,我给你留下一道思考题吧。
Row 与 Column 自身的大小是如何决定的?当它们嵌套时,又会出现怎样的情况呢?
欢迎你在评论区给我留言分享你的观点,我会在下一篇文章中等待你!感谢你的收听,也欢迎你把这篇文章分享给更多的朋友一起阅读。

文章作者
上次更新 2025-01-03