02|基本概念和基础命令:应对简单的编辑任务
文章目录
你好,我是吴咏炜。
这一讲,我们会讨论 Vim 的基本概念和配置。先强调一下,请务必确保你在学习这一讲之前,已经通过 Vim 教程熟悉了 Vim 的基本用法。
Vim 教程的内容概要
上节课我给你留的作业,就是花时间学习一下 Vim 教程,下面我们就来检验一下。只有你自己先对照着教程操作了一遍,今天我再带着你过一遍里面的基本概念和配置,你才能查漏补缺,发现自己遇到的问题,明确自己需要多加练习的地方。
好,现在请查看下面的键盘图。简单说明一下,这张图上展示了一个键盘。图中的“•”表示,单个字母不是完整的命令,必须再有进一步的输入。比如,单个“g”没有意义,而“gg”表示跳转到文件开头。(对于命令后面明确跟一个动作的,如“c”,我们不使用“•”。)一个键最多有三排内容:最底下是直接按键的结果,中间是按下 Shift 的结果(变大写),上面偏右的小字是按下 Ctrl 的结果。我们还用了一些特殊符号来表示操作的位置,如果你已经了解了这些命令的功能,你也自然就明白它们的意义了。
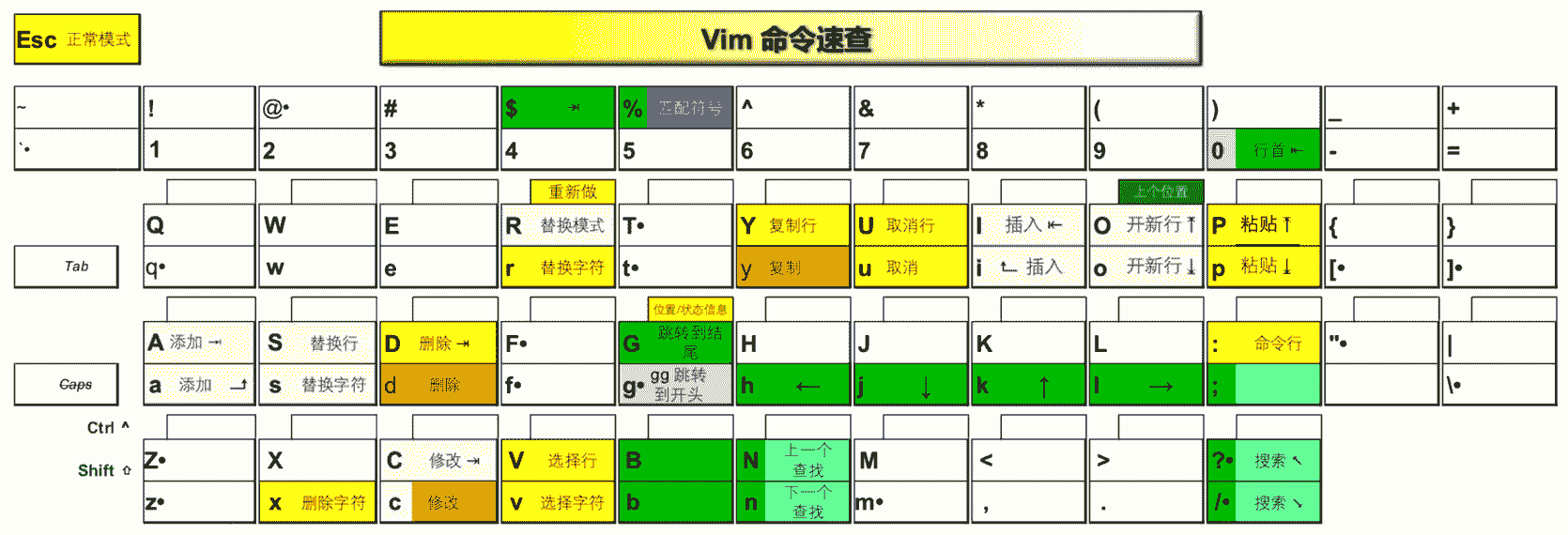
Vim 命令速查(教程版)
请检查一下有颜色的那些键,看看你是否有任何不熟悉的地方。如果看下来有让你感到陌生的内容,请复习 Vim 教程。
这张图里没有写出 Vim 的命令行命令。你现在应该已经掌握了以下这些:
- “:q!”:退出 Vim
- “:wq”:存盘退出
- “:s”:执行替换
- “:!”:执行外部命令
- “:edit”(一般缩写为“:e”):编辑文件
- “:w”:写文件
- “:r”:读文件
- “:help”:查看帮助
- 使用键 Ctrl-D 和 Tab 来进行命令行补全
同样,如果你发现上面列举的命令有你不熟悉的,也请重新打开 Vim 教程复习一下——这些属于 Vim 的最基本功能,一定要能熟练运用才行。
Vim 的模式
接下来我们进入本讲的正题,讲述 Vim 的四种主要模式、键描述的体例和 Vim 需要的基本配置选项。掌握了这些内容之后,我们就能应对基本的编辑任务了。下面我们一一来看。
Vim 最特别的地方就是它的模式了。与其他大部分编辑器不同,进入 Vim 后,缺省状态下键入的字符并不会插入到所编辑的文件之中。Vim 的模式(mode,可以简单地理解为“状态”)是它的麻烦所在,但同时也是它的威力所在。
我们需要知道,Vim 有以下四种主要模式:
- 正常(normal)模式(也称为普通模式),缺省的编辑模式;如果不加特殊说明,一般提到的命令都直接在正常模式下输入;在任何其他模式中,都可以通过键盘上的 Esc 键回到正常模式。
- 插入(insert)模式,输入文本时使用;比如在正常模式下键入 i(insert)或 a(append)即可进入插入模式。
- 可视(visual)模式,用于选定文本块;教程中已经提到可以用键 v(小写)来按字符选定,Vim 里也提供其他不同的选定方法,包括按行和按列块。
- 命令行(command-line)模式,用于执行较长、较复杂的命令;在正常模式下键入冒号(:)即可进入该模式;使用斜杠(/)和问号(?)开始搜索也算作命令行模式。命令行模式下的命令要输入回车键(Enter)才算完成。
此外,Vim 也有个选择(select)模式,与普通的 Windows 编辑器行为较为接近,选择内容后再输入任何内容,将会替换选择的内容。在以可视模式和选择模式之一选定文本块之后,可以使用 Ctrl-G 切换到另一模式。这个模式主要是为了模拟 Windows 编辑器的行为,并不是 Vim 的主要用法,使用它反而会给 Vim 里的自动化带来麻烦,所以我们也就不多作介绍了。
关于 Vim 的模式,我们重点掌握正常模式就可以了,刚刚也说过,Vim 里的大部分操作会在正常模式下完成。如果你做编辑工作时有超过几秒的停顿,就应当考虑按下 Esc 键,回到正常模式。记住,正常模式就是正常情况下你应当处于的模式。😄
Vim 的键描述体例
清楚了 Vim 模式之后,我们来对 Vim 里的按键作一下清晰的体例描述,毕竟,Vim 里的键真的有点多。
从现在开始,我会使用 Vim 里的标准键描述方式来讲解。根据 Vim 的一般习惯,我们使用尖括号来描述特殊的输入序列。下面我会提供一个列表,给出常用键的表示方式及在动图中的显示方式。这部分内容不需要记住,你用的时候作为参考就行。
<Esc>表示 Esc 键;显示为“⎋”<CR>表示回车键;显示为“↩”<Space>表示空格键;显示为“␣”<Tab>表示 Tab 键;显示为“⇥”<BS>表示退格键;显示为“⌫”<Del>表示删除键;显示为“⌦”<lt>表示 < 键;显示为“<”<Up>表示光标上移键;显示为“⇡”<Down>表示光标下移键;显示为“⇣”<Left>表示光标左移键;显示为“⇠”<Right>表示光标右移键;显示为“⇢”<PageUp>表示 Page Up 键;显示为“⇞”<PageDown>表示 Page Down 键;显示为“⇟”<Home>表示 Home 键;显示为“↖”<End>表示 End 键;显示为“↘”<F1>-<F12>表示功能键 1 到 12;显示为“F1”到“F12”<S-…>Shift 组合键;显示为“⇧”(较少使用,因为我们需要写!而不是<S-1>;和特殊键组合时仍然有用)<C-…>Control 组合键;显示为“⌃”<M-…>Alt 组合键;显示为“⌥”(对于大部分用户,它的原始键名 Meta 应该只具有历史意义)<D-…>Command 组合键;显示为“⌘”(Mac 键盘)
现在回到前面的模式部分,我们提到的 Esc、Enter、v、V 和 Ctrl-V,按我们现在的描述惯例,以后就会写成 <Esc>、<CR>、v、V 和 <C-V>。这也是以后在 Vim 里对键进行重映射的写法——如果你还不了解重映射是什么也没关系,我们很快就会讨论到。
这里我要强调一下,对“<”的特殊解释仅在描述输入时生效。在描述命令行和代码时,我们写“<CR>”仍表示四个字符,而非回车键。特别是,如果我们描述的命令行首是“:”,表示这是一个输入 : 开始的 Vim 命令行模式命令(以回车键结束);如果行首是“/”或“?”,表示这是一个输入 / 或 ? 开始的搜索命令(以回车键结束);如果行首是“$”,表示这是一个在 shell 命令行上输入的命令(以回车键结束),“$”(和后面的空格)不是命令的一部分,通常后续行也不是命令的一部分,除非行尾有“\”或“^”字符,或行首有“$”字符。
也就是说,下面的命令是在 Vim 里输入“:set ft?<CR>”(用来显示当前编辑文件的文件类型):
:set ft?
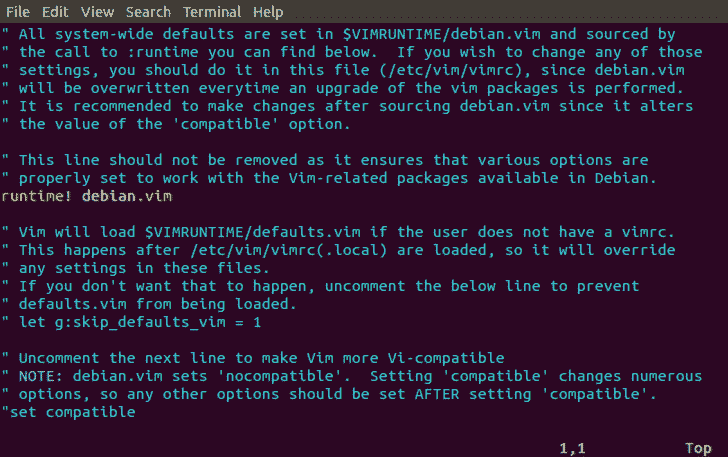
Vim 命令示例
下面的命令则是在 shell 里输入“which vim<CR>”(用来检查 vim 命令的位置):
$ which vim
/usr/bin/vim

Shell 命令示例
此外,当我用“:help”描述帮助命令时,你不仅可以在 Vim 里输入这个命令来得到帮助,也可以点击这个帮助的链接,直接在线查看相应的中文帮助页面。

Vim 的内置帮助功能
这节内容不需要死记。建议使用“收藏”功能,这样,你可以在以后碰到不认识的符号标记的时候,返回来查看这一节的内容。
Vim 的选项和配置
了解了 Vim 模式和键描述,我们对 Vim 的认识又多了一些,第一步的学习成就达成。要想更好地使用 Vim,下一个关键点就是配置了,接下来我就带你看看 Vim 配置都有哪些需要注意的点。
作为一个可以越用越顺手的应用程序,Vim 是需要配置的。我们才刚开始学习,所以目前我们的配置文件是相当简单的,但随着课程的进展和你使用 Vim 越来越多,你的 Vim 配置文件必然会越变越复杂。我们今天就先来做一些初步的讨论,看看能实际使用的一个最基本 Vim 配置文件是什么样子。
我们上节课已经讨论过,根据 Unix 下的惯例,Vim 的配置文件放在用户的主目录下,文件名通常是 .vimrc;而它在 Windows 下名字是 _vimrc。我们前面给出最基本的配置文件是这个样子的:
set enc=utf-8
set nocompatible
source $VIMRUNTIME/vimrc_example.vim
如果你熟悉 shell 语法,你肯定能看到不少熟悉的影子在里面。这三行完成了下列功能:
- 设置编辑文件的内码是 UTF-8(非所有平台缺省,但为编辑多语言文件所必需)
- 设置 Vim 不需要和 vi 兼容(仅为万一起见,目前大部分情况下这是缺省情况)
- 导入 Vim 的示例配置(这会打开一些有用的选项,如语法加亮、搜索加亮、命令历史、记住上次的文件位置,等等)
对于现代 Unix 系统上的 Vim 8,实际上只需要最后一句就足够了。对于现代 Windows 系统上的 Vim 8,中间的这句 set nocompatible 也可以删除。如果你在较老的 Vim 版本上进行配置,那么把这三行全放进去会比较安全。
接下来,我会讲一些基本的配置项,保证你的日常工作流顺畅。它们是:备份和跨会话撤销、鼠标支持、中文支持及图形界面的字体支持。除了字体支持主要牵涉到美观性,其他三项都是对编辑至关重要的基本功能。我们一一来看。
备份和撤销文件
上面的基本设置会产生一个有人喜欢、但也有很多人感到困惑的结果:你修改文件时会出现结尾为“~”的文件,有文件名后面直接加“~”的,还有前面加“.”后面加“.un~”的。这是因为在示例配置里,Vim 自动设置了下面两个选项:
set backup
set undofile
前一个选项使得我们每次编辑会保留上一次的备份文件,后一个选项使得 Vim 在重新打开一个文件时,仍然能够撤销之前的编辑(undo),这就会产生一个保留编辑历史的“撤销文件”(undofile)了。

有撤销文件时,再次打开文件时仍然可以撤销上次的编辑
我的通常做法是,不产生备份文件,但保留跨会话撤销编辑的能力;因为有了撤销文件,备份其实也就没有必要了。同时,把撤销文件放在用户个人的特定目录下,既保证了安全,又免去了其他目录下出现不必要文件的麻烦。
要达到这个目的,我在 Linux/macOS 下会这么写:
set nobackup
set undodir=~/.vim/undodir
在 Windows 下这么写:
set nobackup
set undodir=~\vimfiles\undodir
无论哪种环境,你都需要创建这个目录。我们可以用下面的命令来让 Vim 在启动时自动创建这个目录:
if !isdirectory(&undodir)
call mkdir(&undodir, ‘p’, 0700)
endif
如果我告诉你, &undodir 代表 undodir 这个选项的值,那么其他代码的基本作用,相信你也一定能看出来了吧?我们暂时就不做进一步分析了。如果你好奇的话,可以提前看一下下面各项的 Vim 帮助文档:
:help isdirectory():help mkdir():help :call
这个跨会话撤销的能力,我还真不知道其他哪个编辑器也有。更妙的是,Vim 还有撤销树的概念,可以帮助你回到任一历史状态。这个我们以后会和相关的插件一起讨论。
鼠标支持
我不知道你会不会像某些资深 Vim 用户一样,只用键盘不用鼠标。我反正是做不到的,也没有动力去那样做——毕竟,浪费计算机界一项伟大的发明并不那么有必要😂。手一直在键盘上的本位排(home row)打字当然会更快,但一个程序员看代码的时间比写代码的时间要多得多,而在非线性的跳转任务上,鼠标比键盘更加快,也更加有效。
在 Vim 的终端使用场景下,鼠标的选择有一定的歧义:你希望是使用 Vim 的可视模式选择内容,并且只能在 Vim 里使用呢,还是产生 Vim 外的操作系统的文本选择,用于跟其他应用程序的交互呢?这是一个基本的使用问题,两种情况都可能发生,都需要照顾。
如果你使用 xterm 兼容终端的话,通常的建议是:
- 在不按下修饰键时,鼠标选择产生 Vim 内部的可视选择。
- 在按下 Shift 时,鼠标选择产生操作系统的文本选择。
对于不兼容 xterm、不支持对 Shift 键做这样特殊处理的终端,我们一般会采用一种“绕过”方式,让 Vim 在某种情况下暂时不接管鼠标事件。通常的选择是在命令行模式下不使用鼠标。下面,我们就分这两种情况来配置。
虽然最新的 Vim 缺省配置文件(示例配置文件会包含缺省配置),在大部分情况下已经可以自动设置合适的鼠标选项了,不过为照顾我们课程的三种不同平台,我们还是手工设置一下:
if has(‘mouse’)
if has(‘gui_running’) || (&term =~ ‘xterm’ && !has(‘mac’))
set mouse=a
else
set mouse=nvi
endif
endif
上面代码说的是,如果 Vim 有鼠标支持的话,那在以下任一条件满足时:
- 图形界面正在运行
- 终端是 xterm 兼容,并且不是 Mac(Mac 上的终端声称自己是 xterm,但行为并不完全相同)
我们将启用完全的鼠标支持(mouse=a)。特别是,此时鼠标拖拽就会在 Vim 里使用可视模式选择内容(只能在 Vim 里使用)。而当用户按下 Shift 键时,窗口系统接管鼠标事件,用户可以使用鼠标复制 Vim 窗口里的内容供其他应用程序使用。
否则(非图形界面的的终端,且终端类型不是 xterm),就只在正常模式(n)、可视模式(v)、插入模式(i)中使用鼠标。这意味着,当用户按下 : 键进入命令行模式时,Vim 将不对鼠标进行响应,这时,用户就可以使用鼠标复制 Vim 窗口里的内容到其他应用程序里去了。

可视模式的选取和按“:”后的选取
非 xterm 的鼠标支持在 macOS 和 Windows 下都有效。但在 Windows 下需要注意的一点是,如果使用非图形界面的 Vim 的话,应当在命令提示符(Command Prompt)的属性里关闭“快速编辑模式”(QuickEdit Mode),否则 Vim 在运行时将无法对鼠标事件进行响应。
鉴于命令提示符的行为有很多怪异和不一致之处,强烈建议你在 Windows 下,要么使用图形界面的 Vim,要么使用 Cygwin/MSYS2 里、运行在 mintty 下的 Vim。
中文支持
接下来我和你讲讲中文支持的问题。如果你一直在 UTF-8 下使用中文的话,那这一小节的内容可以跳过。对于大部分在 Unix 下工作的人员,应该是这样的情况。而如果你在 Windows 上工作,或者有需要跟别人交换 GB2312、GBK、GB18030 编码的文本文件,那这部分的内容还是需要看一下的。
完整的 Unicode 历史和原理可以讲上整整一讲,但从实用的角度,我们就简化成下面几条吧:
- 整个世界基本上在向 UTF-8 编码靠拢。
- 微软由于历史原因,内部使用 UTF-16;UTF-16 可以跟 UTF-8 无损转换。
- GB2312、GBK、GB18030 是一系列向后兼容的中文标准编码方式,GB2312 编码的文件是合法的 GBK 文件,GBK 编码的文件是合法的 GB18030 文件。但除了 GB18030,都不能做到跟 UTF-8 无损转换;目前非 UTF-8 的简体中文文本基本上都用 GBK/GB18030 编码(繁体中文文本则以 Big5 居多)。鉴于 GB18030 是国家标准,其他两种编码也和 GB18030 兼容,我们就重点讲如何在 Vim 中支持 GB18030 了。
举一个具体的例子,“你好😄”这个字符串,在 UTF-8 编码下是下面 10 个字节(我按字符进行了分组):
e4bda0 e5a5bd f09f9884
如果使用 GB18030 编码(GB2312/GBK 不能支持表情字符)的话,会编码成 8 个字节:
c4e3 bac3 9439fd30
这么看起来,GB18030 处理中文在存储效率上是优势的。但它也有缺点:
- GBK 外的 Unicode 字符一般需要四字节编码(非中文情况会劣化)
- GBK 外的 Unicode 字符跟 Unicode 码点需要查表才能转换(UTF-8 则可以用非常简单的条件判断、移位、与、或操作来转换)
- 一旦出现文件中有单字节发生损毁,后续的所有中文字符都可能发生紊乱(而 UTF-8 可以在一个字符之后恢复)
因此,GB18030 在国际化的软件中不会作为内码来使用,只会是读取 / 写入文件时使用的转换编码。我们要让 Vim 支持 GB18030 也同样是如此。由于 UTF-8 编码是有明显规律的,并非任意文件都能成功地当成 UTF-8 来解码,我们一般使用的解码顺序是:
- 首先,检查文件是不是有 Unicode 的 BOM(字节顺序标记)字符,有的话按照 BOM 字符来转换文件内容。
- 其次,检查文件能不能当作 UTF-8 来解码;如果可以,就当作 UTF-8 来解释。
- 否则,尝试用 GB18030 来解码;如果能成功,就当作 GB18030 来转换文件内容。
- 最后,如果上面的解码都不成功,就按 Latin1 字符集来解码;由于这是单字节的编码,转换必定成功。
事实上,Vim 缺省差不多就是按这样的顺序,但第三步使用何种编码跟系统配置有关。如果你明确需要处理中文,那在配置文件里最好明确写下下面的选项设定:
set fileencodings=ucs-bom,utf-8,gb18030,latin1
图形界面的字体配置
图形界面的 Vim 可以自行配置使用的字体,但在大部分环境里,这只是起到美化作用,而非必需项。不过,对于高分辨率屏幕的 Windows,这是一个必需项:Vim 在 Windows 下缺省使用的不是 TrueType 字体,不进行配置的话,字体会小得没法看。

高分辨率屏下的 Windows 图形界面 Vim
在 Windows 的缺省字体里,一般而言,Consolas 和 Courier New 还比较合适。以 Courier New 为例,在 _vimrc 里可以这样配置(Windows 上的基本写法是字体名称加冒号、“h”加字号;用“_”取代空格,否则空格需要用“\”转义):
if has(‘gui_running’)
set guifont=Courier_New:h10
endif
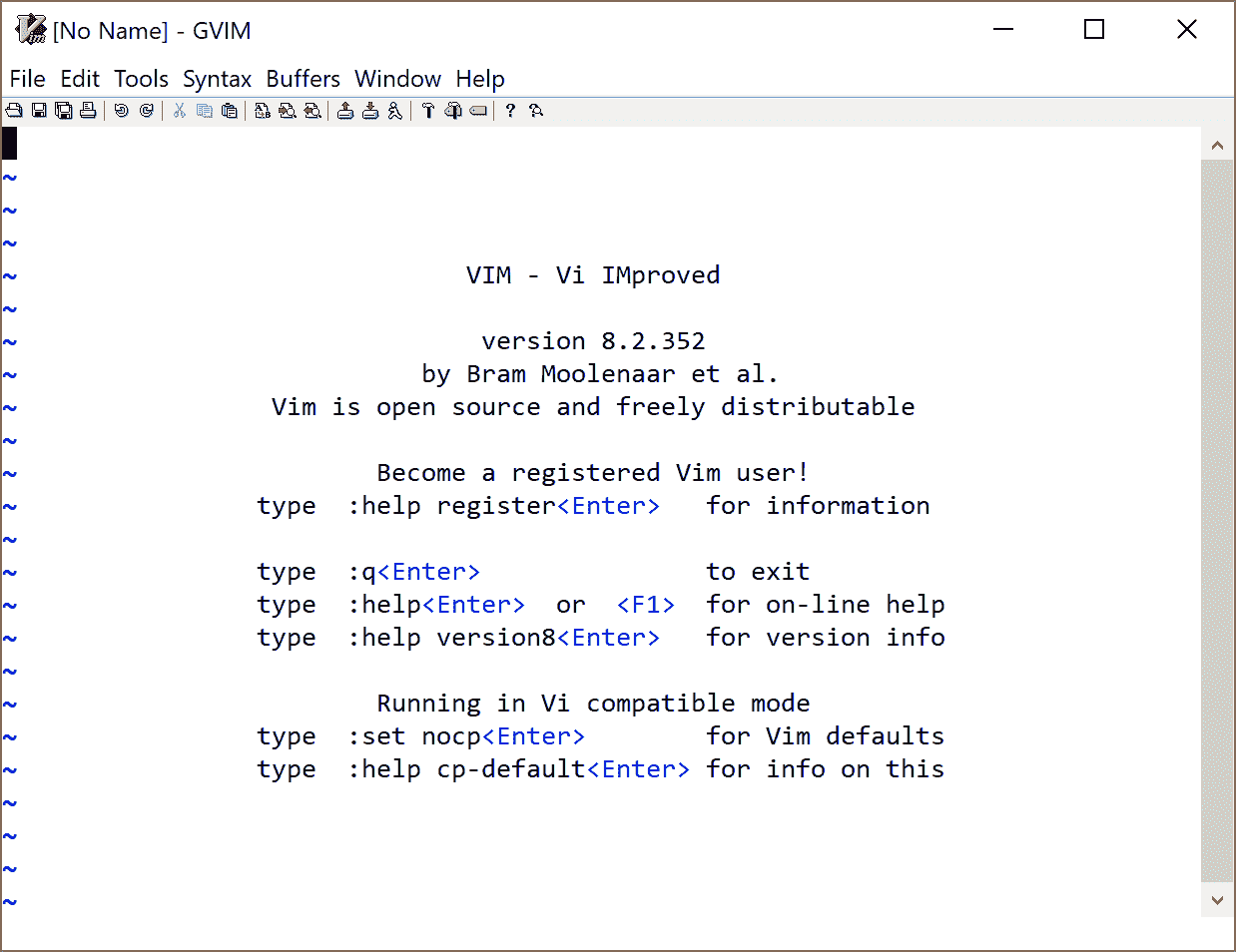
设置了 10 磅 Consolas 字体的 Vim
字体名称如何写是件平台相关的事(可参见帮助文档“:help gui-font”)。如果你不确定怎么写出你需要的字体配置,或者你怎么写都写不对的话,可以先使用图形界面的菜单来选择(通常是“编辑 > 选择字体”;在 MacVim 里是“Edit > Font > Show Fonts”),然后使用命令“:set guifont?”来查看。
注意,Vim 在设置选项时,空格需要用“\”进行转义。比如,如果我们要在 Ubuntu 下把字体设成 10 磅的 DejaVu Sans Mono,就需要写:
" Linux 和 Windows 不同,不能用 ‘_’ 取代空格
set guifont=DejaVu\ Sans\ Mono\ 10
此外,宽字符字体(对我们来讲,就是中文字体了)是可以单独配置的。这可能就更是一件仁者见仁、智者见智的事了。对于纯中文的操作系统,这一般反而是不需要配置的;但如果你的语言设定里,中文不是第一选择的话,就有可能在显示中文时出现操作系统误用日文字体的情况。这时你会想要手工选择一个中文字体,比如在 Ubuntu 下,可以用:
set guifontwide=Noto\ Sans\ Mono\ CJK\ SC\ 11
注意,在不同的中英文字体搭配时,并不需要字号相同。事实上,在 Windows 和 Linux 上我通常都是使用不同字号的中英文字体的。

Ubuntu 下的 gvim 设置中文字体
在上面的动图中,你可以观察到设了中文字体之后,不仅中文字变大,更美观了,“将”、“适”、“关”、“复”、“启”等字的字形也同时发生了变化。
由于字体在各平台上差异较大,字体配置我就不写到 Vim 的参考配置中去了,只把如何选择和配置的方法写出来供你参考。
内容小结
好了,这一讲我就讲到这里,我们来做个内容小结。
今天我给出了一张键盘图,带你复习了 Vim 教程的内容,这里我要再强调一遍,这部分的内容如果你还有不熟悉的,一定要再去学习一下 Vim 教程,这段时间我们一定要多花点时间和精力来练习,把这一步跨过去。
掌握了 Vim 教程里的基础信息还远远不够,我们还得了解 Vim 的四种主要模式,你只要记住最重要的就是正常模式就可以了。
最后我带你学习了 Vim 的几个基本配置选项,包括对撤销、鼠标、中文和字体的支持,来满足最基本的编辑需要。最终的 Vim 配置文件可以在 GitHub 上找到:
https://github.com/adah1972/geek_time_vim
关于这个配置文件,我这里做个备注说明:主(master)分支可以用在类 Unix 平台上,windows 分支则用在 Windows 上。适用于今天这一讲的内容标签是 l2-unix 和 l2-windows:你可以用 git checkout l2-unix 或 git checkout l2-windows 来得到相应平台对应本讲的配置文件。
好了,掌握了今天的内容,你就可以用 Vim 做最基本的编辑了。
课后练习
请使用本讲的配置文件,并尝试以下操作:
- 退出 Vim 然后重新打开文件,仍然可以撤销上次的编辑。
- 使用终端的 Vim,在终端里用鼠标复制 Vim 里的文本到另外一个文本编辑器中(仅 Unix 下,可选)。
- 在 Vim 中使用“
:help”命令(大部分环境下也可以使用<F1>功能键),尝试查看命令说明,以及使用键盘和鼠标在帮助主题中跳转。
如果遇到任何问题,欢迎留言和我讨论。我们下一讲见。
文章作者
上次更新 2025-01-03