15|插件荟萃:不可或缺的插件
文章目录
你好,我是吴咏炜。
关于 Vim 的基本知识,我们已经讨论得差不多了。下面,我们需要的是练习和积累,在实践中成长。在今天的这一讲里,我们就来看看一些我们之前还没来得及介绍、但真的“必需”的插件,让你的开发效率再进行一次大幅提升。
跟之前各讲比起来,这讲会比较轻松。不过,在你已经学过了 Vim 的基本原理之后(特别是如果你学习了拓展 4 的样例,进一步了解了插件代码是如何编写的话),我希望你看到这些插件时,不仅可以看到它们的外观和用法,而且还能大概知道它们的工作原理。这样,你就不再仅仅是一个初级用户,而是已经晋升为真正的 Vim 高手,能够根据自己的需要进行定制,甚至是“魔改”了。
Fugitive
对于大部分开发者来说,使用 Git 应该已经和呼吸空气一样自然了吧。我跟很多工作经历丰富的开发者一样,从 CVS 的年代开始(那时我还一直维护着 CVSMenu),经历了 SVN,然后看着 Git 慢慢一统天下,号令江湖。在 Vim 中如何高效地使用 Git,当然也就成了个不得不讨论的话题。
今天,我会介绍两个 Git 插件。一个是重量级的、功能很多的 Fugitive,一个是集中在几个特色小功能上的 GitGutter。下面我们就从 Fugitive 开始。
安装和配置
Fugitive 是纯 Vim 脚本,我们使用包管理器安装 tpope/vim-fugitive 即可(对了,他也是 Time Pope 大牛写的)。
这个插件基本上不需要配置,即装即用。
使用
Fugitive 是一个全功能的 Git 支持插件,支持在 Vim 里直接使用 Git 命令:你只需要把“G”变成大写即可。比如,原本你要在 shell 使用 git log,现在在 Vim 里使用 :Git log 命令即可。结果会在一个 Vim 窗口里打开,并且有着语法加亮的效果:

:Git log 命令的效果
Fugitive 有很多命令,你可以在它的帮助文件里找到较为完整的信息。下面我从使用的角度说明一下最常用的命令,重点是对当前文件操作的命令。像 :Git pull 这样的命令,我就略过不讲啦。
首先,要把当前文件的修改存盘并加到 Git 的暂存区,可以使用 :Gwrite。
反过来,要放弃当前的修改,回到暂存区的状态,可以使用 :Gread。
如果你需要对当前文件进行移动、更名或删除,可以分别使用 :GMove、:GRename、:GDelete。跟命令行上的 git 命令不同,你不需要给出当前文件的名字。
要在 quickfix 窗口里查看当前文件的修改历史,可以使用 :0Gclog(Gclog 是查看整个项目的历史,对大项目使用 quickfix 窗口可能会有性能问题)。同时,你可以通过历史窗口,回到这个文件的任一版本。

:0Gclog 命令的效果
要查看文件的某一行是谁最后修改的,可以使用 :Git blame 命令。你不需要给出当前文件的名字,而且 Fugitive 会把输出放到一个跟当前文件编辑窗口联动的新窗口里,并进行了色彩加亮。
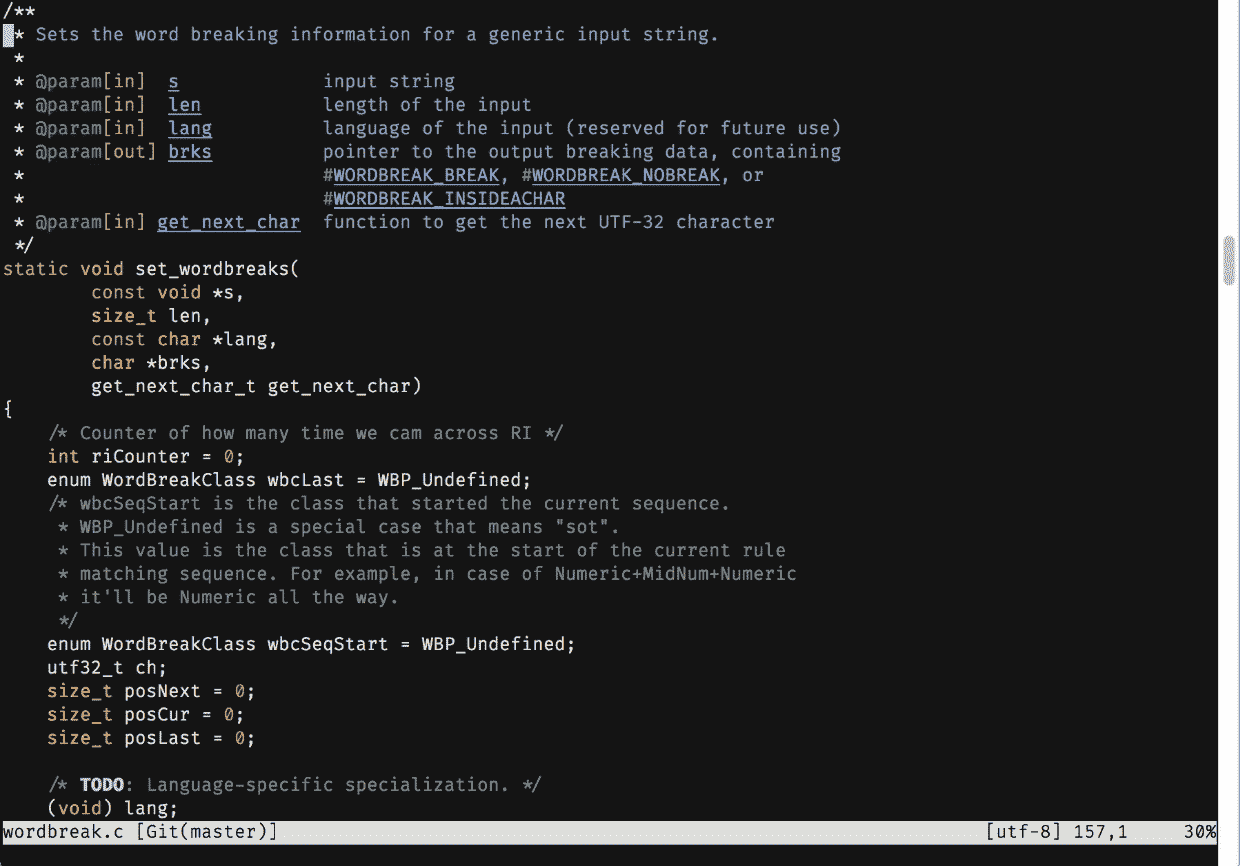
:Git blame 命令的效果
要比较当前文件和暂存区版本的区别,可以使用命令 :Gvdiff。
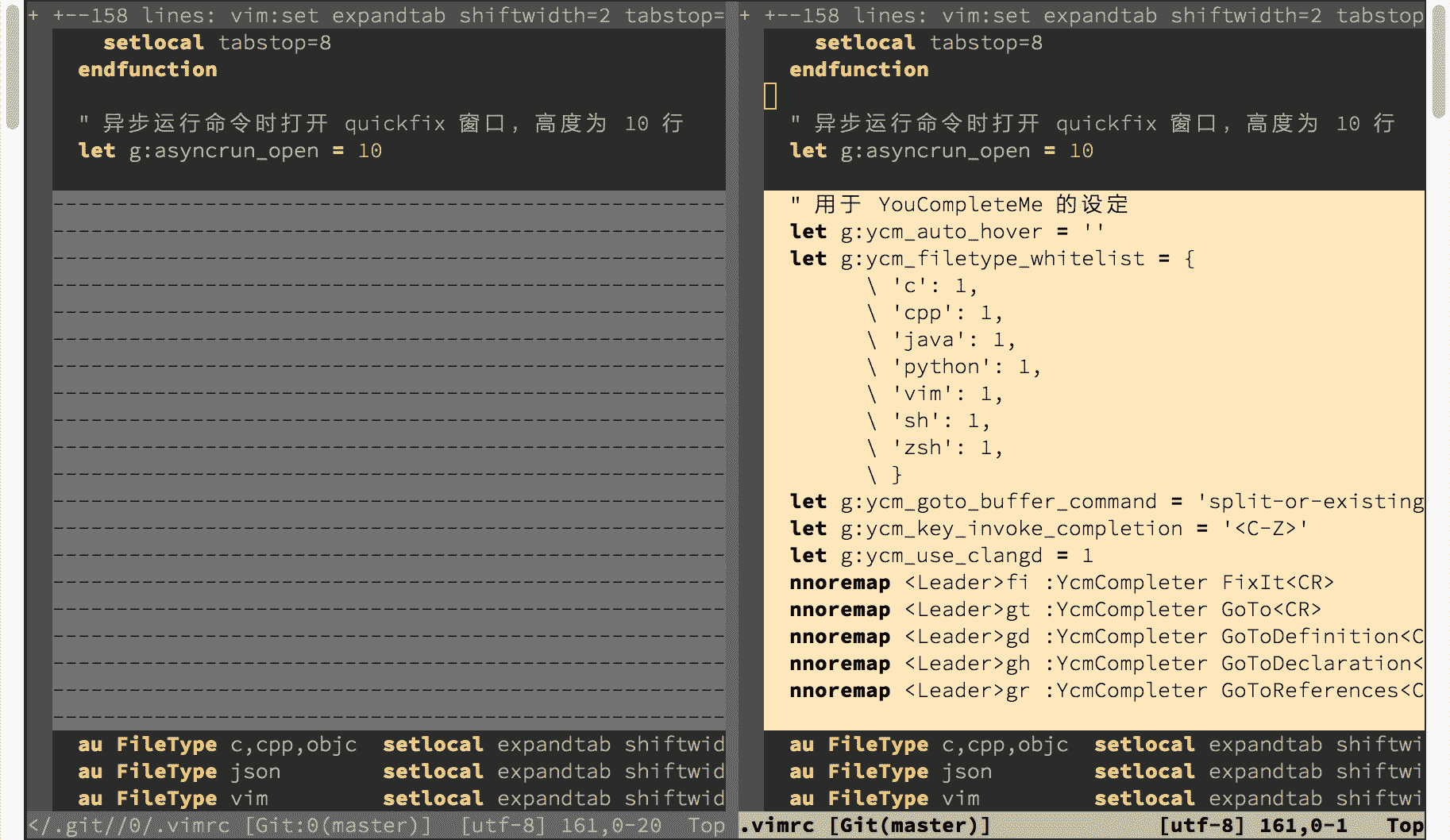
:Gvdiff 命令的效果
要查看当前 Git 库的状态,可以直接输入 :Git 命令。在结果缓冲区里,有很多正常模式命令可用(见 :help fugitive-staging-maps)。其中最实用的可能是:
- 使用
s来把文件(整个文件)或光标下的修改(部分修改)加到暂存区中 - 使用
u来重置加入暂存区的修改(撤销s) - 使用
=来切换开关这个文件的内联 diff 显示 - 使用
o来在新分割的窗口中打开文件 - 使用
dv来比较文件和暂存区版本的区别 - 使用
cc来签入(commit)当前暂存区中的文件,相当于:Git commit命令

在 :Git 命令后使用部分快捷键
最后,:Git push 本来是不需要解释的,但你可能会高兴知道,在安装了 AsyncRun(见第 8 讲)之后,这个操作自动就是异步的,不会在操作完成之前妨碍你继续进行编辑。
此外,所有的 :Git … 命令都可以打字成 :G …,事实上,之前给出的命令清单里,连这个空格都不要,所以你可以输入 :Gpush 来代替 :G push。不过,作者宣称 :Gblame 和 :Gpush 这样的命令在将来的版本里可能会被删除,所以你如果在用 :Gpush 这样的命令的话,可能需要知道一下这个事情。
你已经可以看到,Fugitive 的命令是相当复杂的,毕竟 Git 也很复杂。我上面讨论的,只是它的功能的一部分。你可以在它的帮助文件中了解进一步的信息(:help fugitive)。
GitGutter
如果说 Fugitive 是一个全功能 Git 插件的话,GitGutter 就只是 Git 使用中的一个非常小的点。它的功能列出来也可以有不少,但跟 Fugitive 不同,它专注在单个文件内的修改管理上。
安装和配置
你需要使用包管理器安装 airblade/vim-gitgutter。如果你使用了一个比较知名的配色方案的话,多半你不需要额外配置了。GitGutter 会试图从配色方案里找出合适的颜色,但这个方法对配色方案会比较挑,尤其是对默认配色方案不适用。如果你觉得边栏或边栏里符号的颜色不让人满意的话,可以在 vimrc 配置文件中作类似于下面的配置:
highlight! link SignColumn LineNr
highlight GitGutterAdd guifg=#009900 ctermfg=2
highlight GitGutterChange guifg=#bbbb00 ctermfg=3
highlight GitGutterDelete guifg=#ff2222 ctermfg=1
let g:gitgutter_set_sign_backgrounds = 1
没有上面那样的配置的话,在简单配色方案(如 Vim 的默认配色方案)下,GitGutter 的默认设置会出现突兀的边栏和无色的符号,丑得让人无法接受。

默认配色方案下的 GitGutter 效果
使用
下面的动图展示了 GitGutter 的核心功能(使用 gruvbox 配色方案):

GitGutter 的功能展示
简单说明一下:
- 在 Vim 的边栏里用
+、-等符号和合适的配色来标注哪些行有了修改 [c和]c可以用来跳转到上一个和下一个修改的位置<Leader>hp可以将光标下的修改块和缓存区中的内容进行对比<Leader>hs可以将光标下的修改块加入到暂存区中<Leader>hu可以恢复暂存区中的内容
换句话说,GitGutter 的重点是一个文件内修改的管理——这个功能 Fugitive 可以说也有(在 :Git 命令下管理),但不及 GitGutter 直观。使用 GitGutter,你可以在编辑文件时,立即选择把部分修改加入暂存区,方便后续的签入。因此,虽然看起来 GitGutter 的功能不多,我使用它的频度跟 Fugitive 差不多。
Airline
如果你认为界面的美观很重要的话,你多半也会喜欢 Airline。Airline 应该可以算是 Vim 中最流行的插件之一了。它会和很多其他知名 Vim 插件自动进行集成,并在界面上展示非常丰富的信息。事实上,我在开篇词中给出的 Vim 界面截图中就使用了 Airline。我们这儿再重新展示一下。

启用了 Airline 的 Vim 界面
靠近底部、开头是“NORMAL”的那行状态栏就是由 Airline 控制的。我们可以看到其中有非常丰富的信息:
- 当前的模式直接显示在状态栏上,并且每种模式都有自己的特别颜色,可以一目了然(在 gruvbox 提供的配色里,插入模式和可视模式的背景色都比目前的要突出得多)。
- 后面紧跟着的分支符号和“master”是 Airline 检测到了 Fugitive,通过 Fugitive 获得了分支名称。
- 后面跟着的是文件名和修改标记。
- 再后面,我们可以看到光标所在的位置的函数名,这是 Airline 通过 Tagbar 获得的。
- 随后,我们看到文件类型 cpp。
- 最后,我们看到光标位置在文件中的行数百分比、行号、总行数和列号,通过一些花哨的 Unicode 符号来进行分隔。
这些只是 Airline 功能的一部分。事实上,它内部有对超过 50 个 Vim 插件的集成扩展,会自动检测它们的存在,并显示相关信息。要看到这些扩展的完整列表和当前状态,可以使用 :AirlineExtensions 命令。
安装和配置
Airline 本身的安装非常简单,通过包管理器安装 vim-airline/vim-airline 即可。不过,要显示出比较好(kù)的效果,你需要有一个支持它用到的特殊字符的字体。这些字体常常被叫做 Powerline 字体,原因是一个叫 Powerline 的插件最早开始使用这些特殊符号。(Airline 也算是 Powerline 的一个替代品了,不过,两者还是有点区别的,其中之一就是,Powerline 要求 Python 支持,而 Airline 是纯 Vim 脚本。)
下面这几个是我比较推荐的:
- Source Code Pro:一款设计非常优秀的字体,不花哨,但耐看
- Fira Code:这是一款非常花哨的好字体(如果你疑惑上一张图里居然有“→”,就是这个字体对
->的特殊渲染),也支持 Airline 需要的特殊符号 - DejaVu Sans Mono for Powerline:著名的开源字体 DejaVu Sans Mono 加入了特殊符号支持的版本
在我目前的 vimrc 配置文件中,我对 Airline 进行了下面这样的配置:
let g:airline_powerline_fonts = 1
let g:airline#extensions#tabline#enabled = 1
let g:airline#extensions#tabline#buffer_nr_show = 1
let g:airline#extensions#tabline#overflow_marker = ‘…’
let g:airline#extensions#tabline#show_tab_nr = 0
首先,我告诉 Airline,可以使用 Powerline 字体来显示特殊符号。
其次,我启用 tabline 扩展,在顶部显示缓冲区列表。
再次,我让 tabline 显示缓冲区的编号,这样方便我使用数字加 <C-^> 来切换缓冲区。
然后,我使用 … 来表示省略(单个字符,而非占据三列的三个点),这样可以节约一点屏幕空间。
最后,我一般不在一个 Vim 会话中打开很多个标签页,一般使用上一个、下一个标签页的命令来进行切换,所以也就不需要显示标签页的编号了,免得和缓冲区编号两个显示在一起会比较乱。
这样配置下的效果,可以参见下面的截图(图中的字体是 Source Code Pro):

配置了显示缓冲区编号的 Vim 界面
哦,对了,下面的那个闪电符号也是 Airline 搞出来了,提醒你当前的 Git 库里有没有提交的更改。
使用
Airline 的使用基本上是自动的,安装、配置完了,差不多就不用去管它了。留意看它的提示就行了。比如,它会在右下角进行可能错误的显示提示,包括行尾的空格(trailing space),YCM 发现的代码错误,等等。
Airline 还提供了一些命令,如 :AirlineExtensions 和 AirlineToggle。这些你直接看帮助文档(:help airline)就应该可以清楚了。
NERDCommenter
我们前面已经介绍过了 NERDTree,而同一个作者写的另外一个插件 NERDCommenter,也在我的不可或缺的 Vim 插件的列表上。它提供的是又一个开发常用的功能,对某个代码块或代码行加上注释,及反过来把注释去掉。
安装和配置
我们需要在包管理器中安装 preservim/nerdcommenter。然后,我一般在 vimrc 配置文件中加入下面的代码,让 NERDCommenter 不要在终端 Vim 中加入菜单,干扰我使用 <F10> 查看最近的文件:
if !has(‘gui_running’)
let g:NERDMenuMode = 0
endif
使用
NERDTree 提供的命令,有些可以工作于当前行或选定的行内部分字符,有些则只能工作于整行,即使用可视模式的话选行内部分字符相当于选了整行。能够适用于行内的有下面这些命令(也能适用于整行):
<Leader>cc把代码变为注释<Leader>cu把注释起止符剥掉,恢复原先的代码
下面这些则只能工作于完整的一行或多行上:
<Leader>c<Space>用来切换注释和非注释<Leader>cb用来加上“美观”的注释<Leader>cs用来加上“性感”的注释
取决于具体的语言,行内注释、“美观”注释和“性感”注释不一定全部都适用(比如,在 Python 里就没有在一行内部开始加结束的注释)。我们拿支持所有这些情况的 C++ 代码来演示一下这些不同的注释类型:
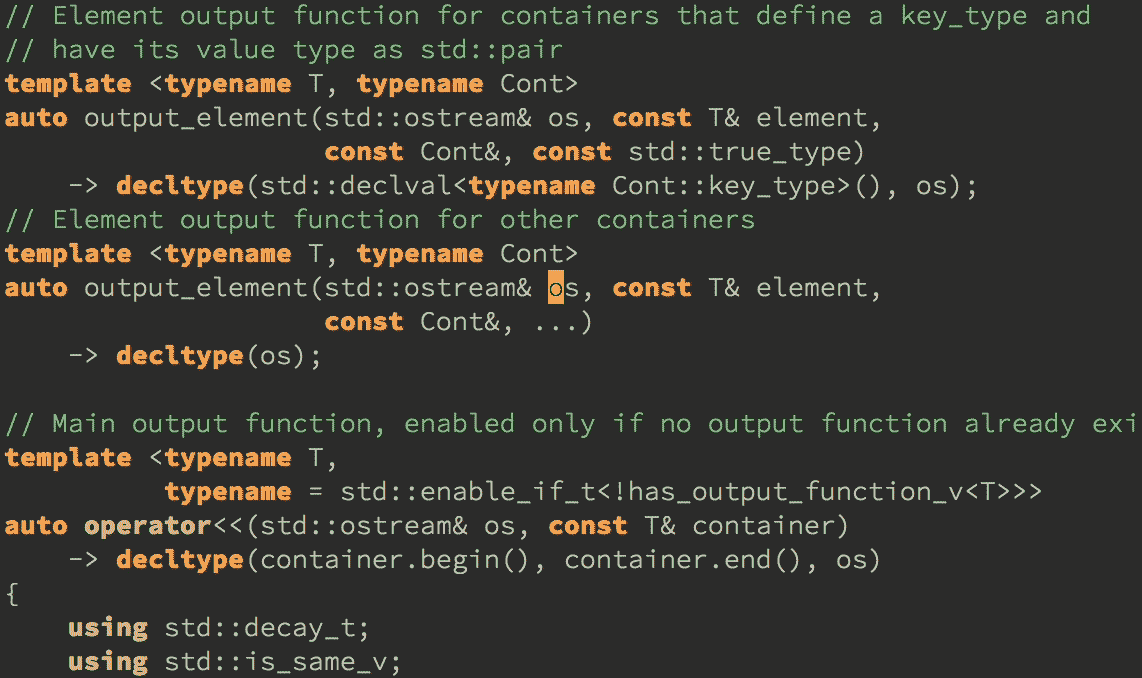
NERDCommenter 的多种不同注释类型
目前 NERDCommenter 支持的文件类型也有一百种左右了,应该说还是非常全面的。对于调试代码,它也是一个非常重要的工具。
Visual-Multi
我们今天要介绍的最后一个重要插件是 Visual-Multi,它允许你把“光标”同时放在多个不同的位置上,然后下面的命令对所有的位置都有效。利用这个插件,我们要做变量重命名之类的操作就会变得非常简单。
安装和配置
我们利用包管理器安装 mg979/vim-visual-multi 即可。这个插件的默认配置挺合理,我目前没有发现要修改的内容。
使用
这个插件的核心功能,是帮你选中多个不同的位置,然后我们就可以使用正常的编辑命令,包括 c、d、i 等,来进行编辑。
所以,下一个问题自然是,我们该如何选中多个不同的位置呢?
Visual-Multi 里还是提供了好几种不同的选择方式的(:help vm-quickref),我们就只讨论最常见的情况,根据搜索条件来进行选择。
在 Visual-Multi 里,特别的搜索命令是 \\/。跟普通的搜索命令一样,在输入的过程中我们即可看到屏幕上的匹配。但在搜索完成之后,n 命令不再仅仅意味着跳转到下一个匹配位置,而是选中当前的位置,并跳转到下一个匹配位置。如果想要跳过一个位置,则可以使用 q 命令。想要直接选中所有匹配的位置的话,可以使用 \\A 命令。
跟我们可以用 * 命令直接搜索光标下的单词一样,在 Visual-Multi 里我们也有一个快捷搜索命令 <C-N>。之后,我们的使用方式就一样了。下面,我就演示一下怎么用这个快捷搜索命令加其他的 Visual-Multi 命令来完成第 10 讲综合实验里的那个批量代码更名操作。

使用 Visual-Multi 来完成类型更名操作
看明白了吗?保险起见,我稍微解释一下吧。
- 我首先使用
<C-N>命令搜索\<smart_ptr\>,开始了特殊的 Visual-Multi 模式,扩展模式(相当于可视模式)。 - 然后我使用了
\\A命令选中所有的匹配位置。 - 由于文件名不应该更改,我使用
q键跳过第一个匹配。 - 随后,我移动光标位置,缩小选中的位置。
- 之后,我就可以使用
c命令直接输入需修改部分的新名字了。 - 最后,我按一次
<Esc>退出插入模式,再按一次<Esc>退出 Visual-Multi 模式(从屏幕底部也可以看到文字提示)。
Visual-Multi 也支持用 \\\ 命令来手工增加一个光标位置,也有其他的一些命令和功能。这些,就请你自己慢慢摸索练习了。毕竟,它的帮助文件的篇幅就比我这整个一讲还多呢。
内容小结
今天我们介绍了五个非常重要的插件。其中,Fugitive 和 GitGutter 是用来支持 Git 版本管理的,Airline 是提供界面上的丰富信息提示的,NERDCommenter 和 Visual-Multi 则可以让一些代码的编辑任务变得更加高效。
本讲我们的配置文件中加入了这些不可或缺的插件,对应的标签是 l15-unix 和 l15-windows。
课后练习
高效地用好这些插件,可以让你的 Vim 使用效率再上一层楼。我们今天的课后练习,就主要是温习一下学到的知识了:
- 安装好这些插件(应该每个都很有用)
- 打开 Git 管理下的我们的配置文件,体验一下 Airline 的显示效果
- 随便做点修改,并存盘,观察 GitGutter 和 Airline 对边栏和状态栏的提示变化
- 使用
:Git命令打开 Fugitive 面板,在修改的文件上用=观察其中的修改 - 使用
s把修改加到 Git 的暂存区,然后用cc签入修改 - 关闭 Fugitive 面板,回到 .vimrc 或 _vimrc 文件,用
:0Gclog浏览文件的历史,并查看这个文件的历史状态 - 用
1<C-^>命令或:e .vimrc之类的命令回到原始文件,然后用:Git blame命令查看文件每行的修改历史 - 如果光标在左侧窗口,使用
gq命令,如果光标在右侧,使用<C-W>o命令,回到只有配置文件的状态 - 使用 NERDCommenter 的命令,如
<Leader>cb,来修改代码行的注释状态 - 使用 Visual-Multi,把代码中的
source全部改成so
最后,如果你不知道怎么回退刚才对 Git 库的修改的话,可以手工输入下面的 Git 命令:
git reset HEAD~1
git reset –hard
在基本用法掌握之后,有学习余力的同学可以再仔细阅读一下帮助文件,了解我没有描述的用法。
如果有任何问题或疑问,欢迎留言和我讨论!
文章作者
上次更新 2025-01-03