16|终端和_GDB_支持:不离开_Vim_完成开发任务
文章目录
你好,我是吴咏炜。
早在 Vim 和 Emacs 的“圣战”时期,Emacs 有个功能可是 Vim 用户一直暗暗垂涎的,那就是可以集成 GDB 来调试程序。Emacs 之所以能够实现这个功能,是因为它可以模拟一个终端环境,像终端一样跟一个程序进行输入输出的交互。这样一来,我们不离开编辑器,也能调试程序,既可以方便地看到目前执行在源代码的第几行,也可以直接在编辑器里跟执行中的程序进行交互。
很多主流的开发环境都支持类似的功能。但 Vim 一直不支持这样的功能,直到 Vim 8。虽然到得有点晚,但 Vim 也算是厚积薄发,利用 libvterm 给出了完整的终端支持。今天,我们就拿终端窗口支持和 GDB 支持,作为我们最后的技术话题来介绍了。
终端窗口支持
基本用法
使用 :terminal(缩写 :term)命令,我们可以在 Vim 的窗口中运行终端模拟器。基本的用法就是下面两种:
- 使用
:terminal,后面不跟其他命令,分割一个新窗口,并使用默认的 shell 程序进行终端模拟;shell 退出后窗口自动关闭(可用使用命令参数++noclose改变这一行为)。 - 使用
:terminal 命令的方式,分割一个新窗口,在其中运行指定的命令并进行终端模拟;命令执行完成退出后窗口不自动关闭,保留执行中显示的信息(可用使用命令参数++close改变这一行为)。
跟其他的多窗口命令一样,:terminal 默认会进行横向分割,但你也可以在 terminal 前面加上 vert 来进行纵向分割,或加上 tab 来把终端窗口打开到一个新的标签页里。
跟 quickfix 窗口里只能看到程序的输出不同,在终端模拟器里我们既可以看到程序的输出,也可以向程序提供输入。同时,这个终端模拟器像一个真正的终端一样,能够支持色彩和其他的文本控制。你甚至可以在里面运行 Vim,就像 Matrix 电影里层层嵌套的世界一样。
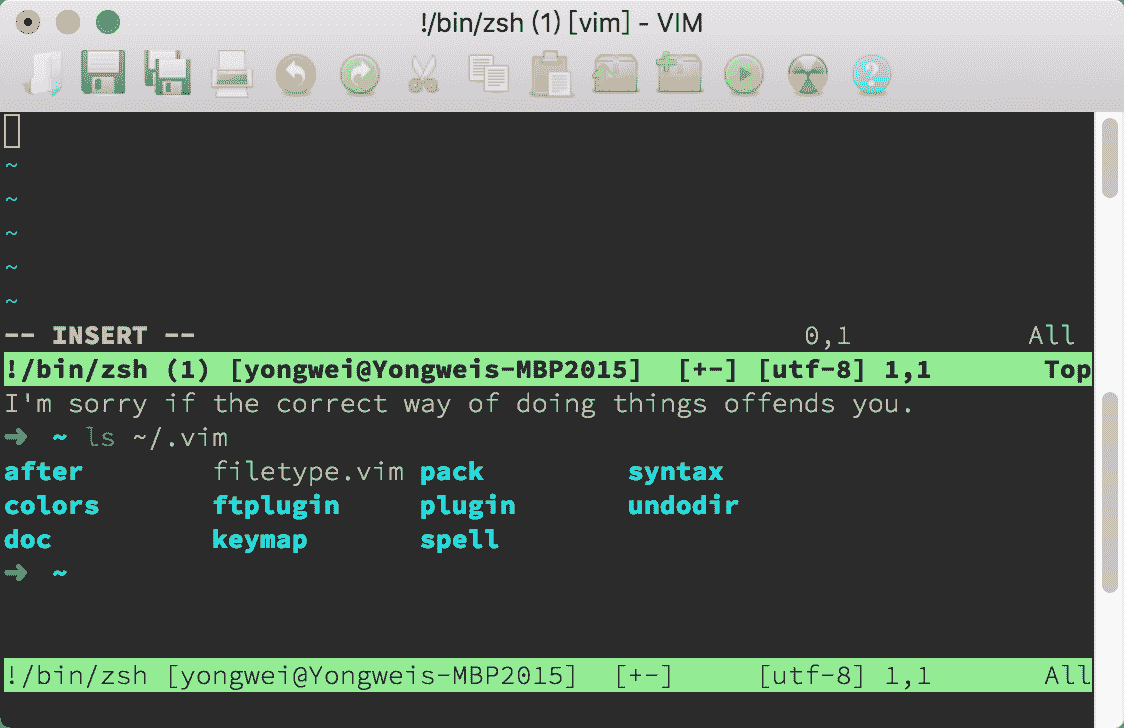
开了两个终端窗口的 Vim,其中上面那个又再次运行 Vim
当然,从实用的角度,我并不建议你这么做——那样可能会让人头昏,并且容易在使用 <C-W> 和 :q 这样的命令时,出现结果跟自己预想不一致的情况。
终端模拟器的行为应当跟普通的终端一致;因此在 Vim 的终端模拟器里,你可以直接使用的命令跟一般的 Vim 窗口很不一样。毕竟,你在终端模拟器里输入 : 时,肯定不是想进入 Vim 的命令行模式吧?这时候,你需要知道下面这些在“终端作业模式”下的特殊命令(完整列表见 :help t_CTRL-W):
<C-W>N(注意大写)或<C-\><C-N>退出终端作业模式,进入终端普通模式。这时终端窗口变成一个普通的文本窗口(终端缓冲区),不再显示色彩,但可以像普通的只读窗口一样自由使用,只是不能修改其中的内容而已。按下a或i可重新激活终端模拟器,进入终端作业模式。<C-W>"后面跟寄存器号,表示粘贴该寄存器中的内容到终端里。<C-W>:相当于普通窗口中的:,执行命令行模式的命令。<C-W>.可以给终端窗口发送一个普通的 Ctrl-W。<C-W><C-\>可以给终端窗口发送一个普通的 Ctrl-\。- 大部分的
<C-W>开始的命令仍然可以使用,如窗口跳转命令(后面跟j、k等)、窗口大小调整命令(后面跟+、_等),等等。
需要注意,终端模拟器里的光标只能用正常终端里的光标移动键来移动,比如在 Bash 默认配置下,可以用 <C-A> 或 <Home> 移到行首,用 <C-E> 或 <End> 移到行尾等。在退出终端作业模式后,光标就只是普通文本窗口的光标,不会影响终端模式里的光标位置——在你按下 a 或 i 时,光标还是在原来的位置,而不是退出终端作业模式后你移动到的新位置。你也不能修改终端缓冲区中的内容。只要稍微仔细想一想,你就知道这些是完全符合逻辑的。
当你从终端窗口切到另外一个窗口时,终端窗口里面的程序仍然在继续运行;如果你不退出终端作业模式的话,终端窗口里面的内容也会持续更新,跟正常的终端行为一致。要结束终端运行的话(而不只是临时退出终端模式),也跟普通的终端情况一下,可使用 exit 命令或 <C-D>。如果由于某种原因无法正常退出终端的话,则可以使用 <C-W><C-C> 来强行退出。
使用提示
如果你觉得自己不会在终端里另外启动 Vim,似乎也就很少有机会用到 <Esc> 了,那我们干吗不把这个键用作退出终端作业模式呢?说干就干:
tnoremap
tnoremap
前缀 t 表示在终端作业模式下的键映射。我们把 <Esc> 映射到我们上面说的退出终端作业模式的快捷键;同时,我们又把 <C-V><Esc> 这一在终端里等价于 <Esc> 的按键组合映射为 <Esc>,这样万一我们需要 <Esc>,仍然可以用一种较为自然的方式获得这个按键。
遗憾的是,在 Unix 终端的情况下,很多功能键本身包含 <Esc>,因而会误触发这个键映射。对于这种情况,我们使用下面的键映射,用连按两下 <Esc> 退出终端作业模式效果更好:
tnoremap
此外,对于大部分人而言(像 Bram 这样,用 Vim 调试 Vim,不属于大众需求吧),在 Vim 的终端模式里启动 Vim,恐怕是失误的可能性最大。为了防止这样的失误发生,我们可以在 Vim 启动时检查一下,检测这种嵌套的 Vim 使用。你只需要把下面的代码加到 vimrc 配置文件的开头即可:
if exists(’$VIM_TERMINAL’)
echoerr ‘Do not run Vim inside a Vim terminal’
quit
endif
你可以试验一下在 Vim 的终端窗口里再运行 Vim,看一下上面的代码产生的出错效果。
终端的用途
说了这么多,你可能有点疑惑,单独起一个终端有什么问题吗?我为什么要在 Vim 里运行终端呢?
我是这么理解的:
- **方便。**特别在远程连接的时候,有可能新开一个连接在某些环境里需要特别的认证,比较麻烦。即使连接没有任何障碍,你总还需要重新 cd 到工作目录里吧?而如果在一个现有的 Vim 会话里开一个新的终端,可以一个命令搞定,然后用你已经很熟悉的 Vim 命令在不同的窗口或标签页里切换。
- **文本。**我们可以从终端作业模式切换到终端普通模式,然后用我们熟悉的 Vim 命令来对缓冲区中的文本进行搜索、复制等处理工作。
- **控制。**你可以发送命令给终端,也可以读取终端屏幕上的信息。这样,事实上就打开了一片新天地,可以在 Vim 里做很多之前做不到的事情,比如,用 Vim 来比较两个屏幕输出的区别(
:help terminal-diff)。
终端窗口相关的函数名称都以 term_ 打头(可以查看帮助文件 :help terminal-function-details)。比如,如果我们想要用程序向缓冲区编号为 2(可以用 :ls 和 :echo term_list() 等命令来检查)的终端发送 ls 命令来显示当前目录下的文件列表的话,我们可以使用(注意转义字符序列要求使用双引号):
call term_sendkeys(2, “ls\n”)
下面这个比较无聊的例子,可以用来获取 ~/.vim 目录下的文件清单:
let term_nbr = term_start(‘bash’)
call term_wait(term_nbr, 100)
let line_pos1 = term_getcursor(term_nbr)[0]
call term_sendkeys(term_nbr, “ls ~/.vim|cat\n”)
call term_wait(term_nbr, 500)
let line_pos2 = term_getcursor(term_nbr)[0]
let result = []
let line_pos1 += 1
while line_pos1 < line_pos2
call add(result, term_getline(term_nbr, line_pos1))
let line_pos1 += 1
endwhile
call term_sendkeys(term_nbr, “<C-D>”)
while term_getstatus(term_nbr) != ‘finished’
call term_wait(term_nbr, 100)
endwhile
exe term_nbr . ‘bd’
echo join(result, “\n”)
这当然不是完成这件任务的最好方法,但上面的代码展示了终端相关函数的一些基本用法:
- 我们用
term_start命令创建一个新的终端,得到终端缓冲区的编号 - 我们用
term_wait等待 100 毫秒,待其就绪 - 我们用
term_getcursor获取光标的当前行号 - 我们用
term_sendkeys发送一个命令到终端上;ls 之后用 cat 是为了防止 ls 看到输出是终端而产生多列的输出 - 然后我们等待命令执行完成并更新终端
- 我们获取光标的当前位置,然后用
term_getline获得上一次的行号和这一次的行号之间的行的内容,放到变量result里 - 我们然后发送一个
<C-D>到终端,结束作业 - 然后我们等待到
term_getstaus返回的状态成为'finished',即终端作业已经执行结束 - 最后我们用缓冲区编号加
bd命令删除缓冲区(所以屏幕上我们看不到这个终端窗口),并用换行符作为分隔符打印 ls 返回的内容
你可以实际测试一下这个脚本,体会一下这些基本功能。比如,可以把脚本存盘为 test.vim,然后用 :so % 来运行。
GDB 支持
为什么 Vim 直到最近才支持 GDB 呢?因为这真不是件容易的事情啊。为了能在 Vim 里顺畅地使用 GDB,Bram 需要在 Vim 里实现下面这些不同的功能:
- 终端支持
- 作业(job)和通道(channel)
- 窗口工具条、弹出窗口和弹出式菜单
有了这些功能之后,Vim 通过一个内置的插件,就可以提供 GDB 的调试支持了。我们可以通过 :packadd termdebug 命令来加载这个插件,然后通过 :Termdebug 可执行程序名称 来调试一个可执行程序。
下面这个动图可以说明最主要的流程:
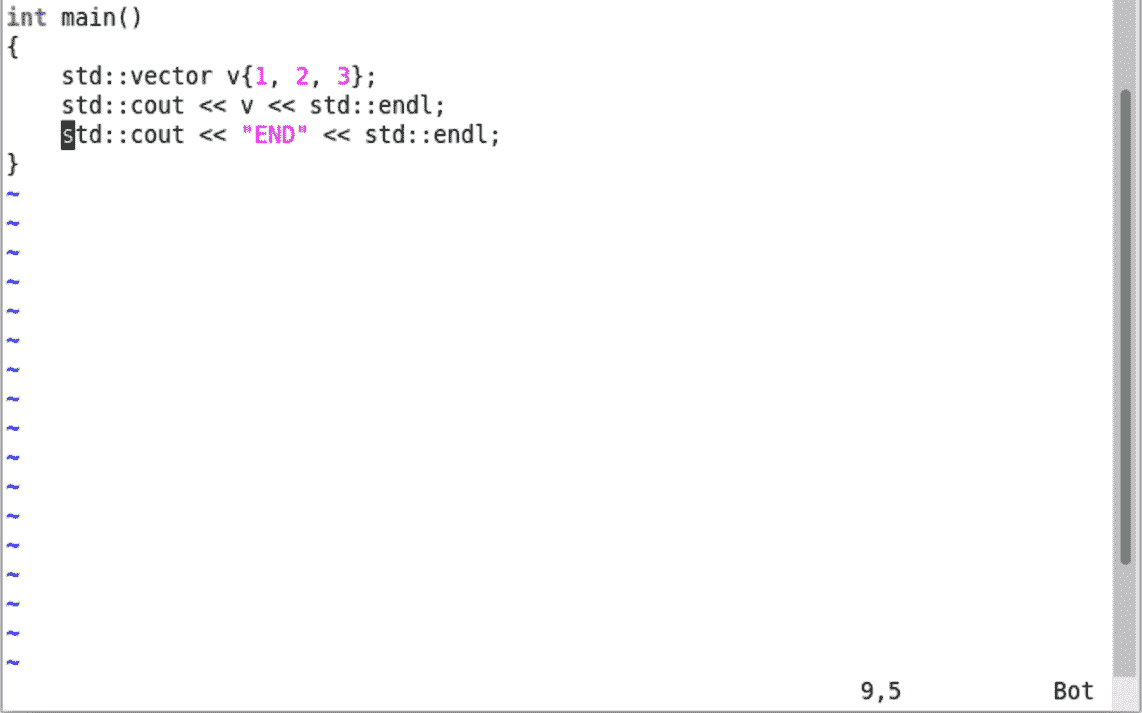
在 Vim 里进行调试的过程示例
我简要说明一下需要注意的几点:
:Termdebug命令会把屏幕分成三个区域,从上到下分别是 gdb 命令行,程序输出,以及含调试控制按钮的源代码窗口。- 在最上面的 gdb 窗口中,我们可以输入 gdb 的命令,但程序的输出和纯终端使用 gdb 的情况不同,是在中间的窗口输出的。
- 最下面的的源代码窗口里,我们有五个按钮可以用,允许习惯图形界面的用户使用鼠标进行操作。我们也可以使用鼠标右键直接在源代码行上设置断点。(当然,我们仍然可以在最上面的 gdb 窗口用命令来完成这些任务。)
- 鼠标在变量上悬停时,可以显示变量的值。只要 gdb 能打印的信息,它就能用浮动提示显示出来。这比手工使用 gdb 的
p命令还是要方便多了。
还有一个需要稍微注意的地方是,如果你在不同的作用域有两个同名变量,那浮动提示只能显示当前作用域的变量的信息,即使你把光标放到不在当前作用域的变量上也是如此。这点上,Vim 还是比较笨的——毕竟它不理解代码。
内容小结
这讲我们介绍了 Vim 8 带来的新功能:终端支持。这个功能给 Vim 打开了一片新的天空。使用终端支持,我们可以不离开 Vim 打开一个或多个新的终端窗口,里面可以模拟真正的终端功能,包括色彩控制。我们可以使用 Vim 命令来处理新的终端缓冲区中的文本。我们还可以利用代码来控制这个终端和读取其中的内容。有了这些支持,Vim 也就顺理成章地支持使用 GDB 像集成开发环境一样地调试程序了。
根据我个人的经验,在使用了这个功能之后,我开启新远程连接比之前少了,而经常在一个服务器上只开一个连接,里面开一个 Vim 来完成所需的任务。编译和执行,可以全部在这个 Vim 会话里完成。
本讲我们的配置文件中加入了针对终端窗口的键映射和防 Vim 重入,对应的标签是 l16-unix 和 l16-windows。
课后练习
请尝试使用 :terminal 命令,打开一个新窗口,并在其中进行操作,然后退出终端作业模式,把终端缓冲区中的内容复制到新的缓冲区中。
如果你使用一种可以用 GDB 调试的编译语言的话,也请你尝试一下使用 :Termdebug 命令进行调试。如果你之前用的是纯命令行的 gdb 的话,这个功能还是有很大的易用性提升的。
最后,同样地,如果有任何问题或疑问,欢迎留言和我讨论!
我是吴咏炜,让我们在告别这个课程之前,再道一次再见。
文章作者
上次更新 2025-01-03