27|命令行:不只是酷,更重要的是能提高个人效能
文章目录
你好,我是葛俊。今天,我要与你分享的主题是,命令行下的高效工作技巧。
我先和你讲一个有意思的话题吧。命令行工具常常会给人一种黑客的感觉,好莱坞的电影里面常常出现命令行窗口的使用。不知道你听说过没有,很多好莱坞电影在拍摄时使用的其实是一个叫作nmap的工具。这个工具是做安全扫描的,只不过因为它的显示特别花哨,所以被很多电影采用。在 nmap 官方网站上,还专门列出来了这些电影的名单。
类似这种可以让自己看起来很忙的工具还有很多,比如Genact。下面是一个使用 Genact 的录屏,当然这里的命令并没有真正运行。这可能是整个专栏中,唯一一个让你看起来效率很高,实际上却是降低效率的工具,但说不定对你有用,你懂的。
讲完这个娱乐性的话题,我们进入正题吧。
为什么要使用命令行?
GUI 图形界面的出现是计算机技术的变革,极大方便了用户。但在这么多年后的今天,命令行工具为什么仍然有如此强大的生命力呢?
在我看来,对软件工程师来说,想要高效开发就必须掌握命令行,主要原因包括:
- 虽然鼠标的移动和点击比较直观,但要完成重复性的工作,使用键盘会快捷得多。这一点从超市的结算人员就可以看出来,使用键盘系统的收银员总是噼里啪啦地很快就可以完成结算,而使用鼠标点击的话明显慢很多。
- 作为开发人员,可以比较容易地使用命令行的脚本,对自己的工作进行自动化,以及和其他系统工具联动。但使用 GUI 的话,就会困难得多。
- 命令行通常可以暴露更完整的功能,让使用者对整个系统有更透彻的理解。Git 就是一个典型的例子,再好的 GUI Git 系统都只能封装一部分 Git 命令行功能,要想真正了解 Git,我们必须要使用命令行。
- 有一些情况是必须使用命令行的,比如 SSH 到远程服务器上工作的时候。
为了演示命令行的强大功能给我们带来的方便,下面是一个在本地查看文件并上传到服务器的流程的录屏。


通过这个案例,你可以看到命令行的以下几个功能:
- 在提示行会高亮显示时间、机器名、用户名、Git 代码仓的分支和状态,以及上一个命令的完成状态。
- 输入命令的时候,高亮显示错误并自动纠错。
- 使用交互的形式进行文件夹的跳转,并方便查找文件,还可以直接在命令行里显示图片。
- 使用交互的工具,把文件上传到远端的服务器,并快速连接到远端查看传输是否成功。
整个流程全部都是在命令行里完成的,速度非常快,用户体验也非常好。正因为如此,我看到的硅谷特别高效的开发人员,绝大多数都大量使用命令行。那,面对成百上千的命令行工具,我们怎样才能高效地学习和使用呢?
我将高效学习使用命令行的过程,归纳为两大步:
- 配置好环境;
- 针对自己最常使用命令行的场景,有的放矢地选择工具。
今天,我就与你详细讲述环境配置这个话题。而关于选择工具的话题,我会在下一篇文章中与你详细介绍。总结来讲,环境配置主要包括以下四步:
- 选择模拟终端;
- 选择 Shell;
- 具体的 Shell 配置;
- 远程 SSH 的处理。
这里需要注意的是,在命令行方面,macOS 和 Linux 系统比 Windows 系统要强大许多,所以我主要以 macOS 和 Linux 系统来介绍,而关于 Windows 的环境配置,我只会捎带提一下。不过,macOS 和 Linux 系统中的工具选择和配置思路,你可以借鉴到 Windows 系统中。
第一步,选择模拟终端
我将一个好的终端应该具有的特征,归纳为 4 个:
- 快,稳定;
- 支持多终端,比如可以方便地水平和纵向分屏,有 tab 等;
- 方便配置字体颜色等;
- 方便管理常用 SSH 的登录。
macOS 系统自带的终端不太好用,常见的替代工具有 iTerm2、Terminator、Hyper 和 Upterm。我平时使用的 iTerm2,是一个免费软件,功能强大,具备上面提到的 4 个特征。下面我就以 iTerm2 为例展开介绍。其他几个工具上也有类似功能,所以你不必担心。
在多终端的场景方面,iTerm2 支持多窗口、多标签页,同一窗口中可以进行多次水平和纵向分屏。这些操作以及窗口的跳转都有快捷键支持,你可以很方便地在网络上搜索到。

在管理常用 SSH 的登录方面,iTerm2 使用 Profile(用户画像)来控制。比如,下面是一个连接到远程服务器案例的录屏。
可以看到,在我的工作环境里常会用到 4 个 Profile,其中有两个是连接到远端服务器的,包括 Mosh Remote Server 1 和 SSH Remote Server 2。工作时,我使用 Cmd+O,然后选择 Server 1 这个 Profile,就可以打开一个新窗口,连接到这个远程服务器上。

每一个 Profile 都可以定义自己的字体、颜色、shell 命令等。比如,Server 1 是类生产服务器,我就把背景设置成了棕红色,提醒自己在这个机器上工作时一定要小心。所以在上面的录屏中你可以看到,连接到远端的 SSH 标签页,它的背景、标签页都是棕红色。另外,下面是如何对 Profile 颜色进行设置的截屏。

除了这些基础功能外,iTerm2 还有很多贴心的设计。比如:
- 在屏幕中显示运行历史(Cmd+Opt+B/F)。有些情况下,向上滚动终端并不能看到之前的历史,比如运行 VIM 或者 Tmux 的时候。这时,浏览显示历史就特别有用了。
- 高亮显示当前编辑位置,包括高亮显示当前行(Cmd+Opt+;)高亮显示光标所在位置(Cmd+/)。
- 与上一次运行命令相关的操作,包括显示上一次运行命令的地方(Cmd+Shift+up),选中上一个命令的输出(Cmd+Shift+A)。
其中第 2、3 项功能是由一组macOS 的集成工具提供的。这个工具集还包括显示图片的命令 imgls、imgcat,显示自动补全命令,显示时间、注释,以及在主窗口旁显示额外信息等。这些设计虽然很小,但非常实用。
关于 Windows 系统,2019 年 5 月微软推出了Windows Terminal,支持多 Tab,定制性很强,据说体验很不错。
选择好了终端,环境设置的第二步就是选择 Shell。
第二步,选择 Shell
在我看来,选择 Shell 主要有普遍性和易用性这两条原则。
Linux/Unix 系统下,Bash最普遍、用户群最广,但是易用性不是很好。常用来替代 Bash 的工具有Zsh和Fish,它们的易用性都很好。下面是两张图片,用于展示 Zsh 和 Fish 在易用性方面的一些功能。
Zsh:
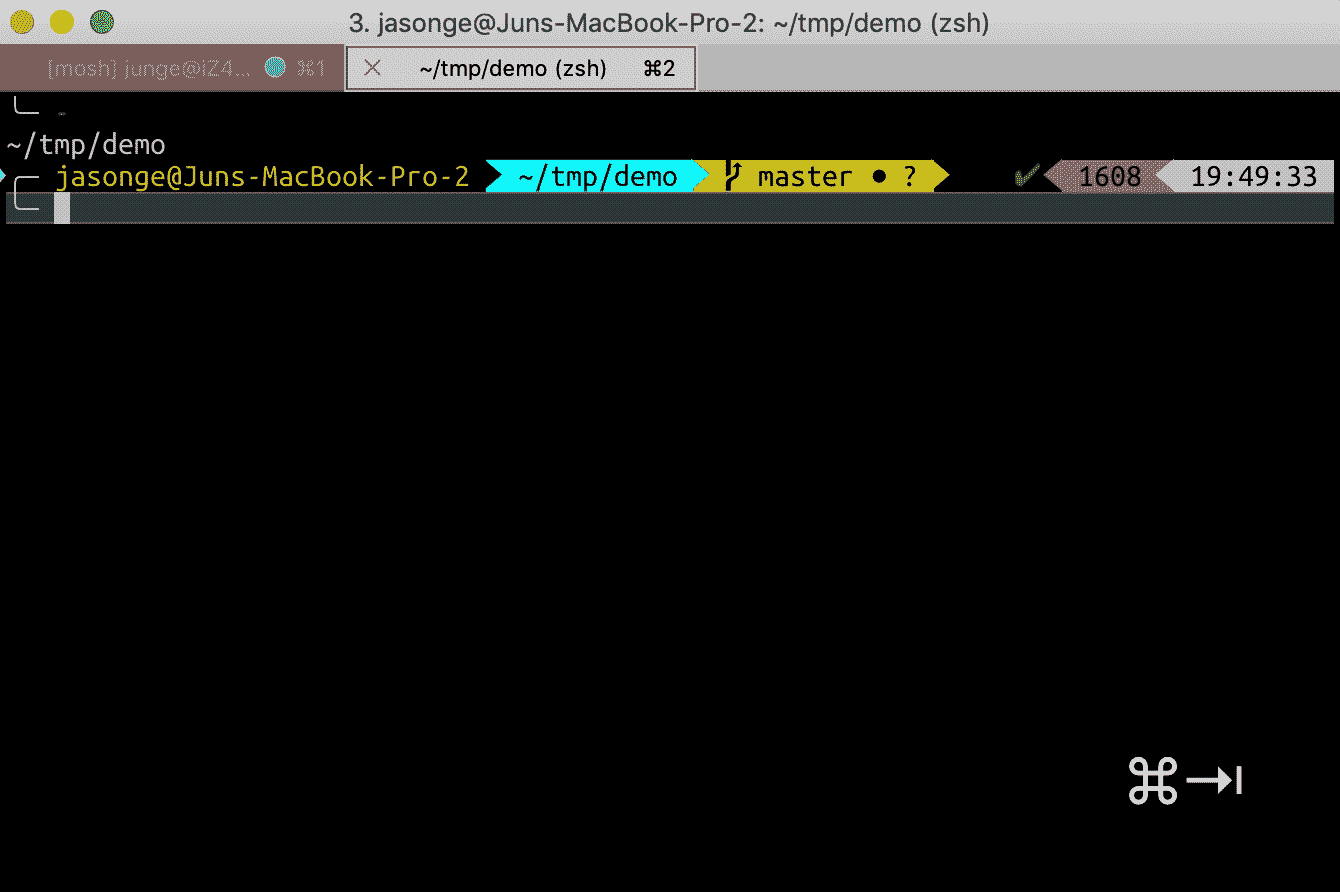
Fish:

我个人觉得 Fish 比 Zsh 更方便。事实上,Fish 是 Friendly Interactive Shell 的简称。所以,交互是 Fish 的强项。可惜的是,Fish 不严格遵循 POSIX 的语法,与 Bash 的脚本不兼容,而 Zsh 则兼容,所以我目前主要使用的是 Zsh。
选好了模拟终端和 Shell 之后,便是配置环境的第三步,具体的 Shell 配置了。
第三步,具体的 Shell 配置
接下来,我以我自己使用的设置为例,向你介绍 Bash、Zsh、Fish 的具体配置吧。这里,主要包括命令行提示符的配置和其他配置两个方面。
之所以把命令行提示符单独提出来,是因为它一直展现在界面上,能提供很有用的价值,对命令行高效工作至关重要。下面是一张图片,展示了 Bash、Zsh 和 Fish 的命令行提示符。

这个窗口分为三部分,最上面是 Bash,中间是 Zsh,最下面是 Fish,都配置了文件路径、Git 信息和时间戳等信息。接下来,我带你一起看看这 3 个工具应该如何配置吧。
**Bash 比较麻烦,**配置文件包括定义颜色和命令行提示符的两部分:
文件 $HOME/.bash/term_colors,定义颜色
Basic aliases for bash terminal colors
N="[\033[0m]" # unsets color to term’s fg color
regular colors
K="[\033[0;30m]" # black
R="[\033[0;31m]" # red
G="[\033[0;32m]" # green
Y="[\033[0;33m]" # yellow
B="[\033[0;34m]" # blue
M="[\033[0;35m]" # magenta
C="[\033[0;36m]" # cyan
W="[\033[0;37m]" # white
empahsized (bolded) colors
MK="[\033[1;30m]"
MR="[\033[1;31m]"
MG="[\033[1;32m]"
MY="[\033[1;33m]"
MB="[\033[1;34m]"
MM="[\033[1;35m]"
MC="[\033[1;36m]"
MW="[\033[1;37m]"
background colors
BGK="[\033[40m]"
BGR="[\033[41m]"
BGG="[\033[42m]"
BGY="[\033[43m]"
BGB="[\033[44m]"
BGM="[\033[45m]"
BGC="[\033[46m]"
BGW="[\033[47m]"
文件 $HOME/.bashrc,设置提示符及其解释
PROMPT
Set up the prompt colors
source $HOME/.bash/term_colors
PROMPT_COLOR=$G
if [ ${UID} -eq 0 ]; then
PROMPT_COLOR=$R ### root is a red color prompt
fi
#t Some good thing about this prompt:
(1) The time shows when each command was executed, when I get back to my terminal
(2) Git information really important for git users
(3) Prompt color is red if I’m root
(4) The last part of the prompt can copy/paste directly into an SCP command
(5) Color highlight out the current directory because it’s important
(6) The export PS1 is simple to understand!
(7) If the prev command error codes, the prompt ‘>’ turns red
export PS1="\e[42m\t\e[m$N $W"’$(__git_ps1 “(%s) “)’"$N$PROMPT_COLOR\u@\H$N:$C\w$N\n[”’$CURSOR_COLOR’”]>$W "
export PROMPT_COMMAND=‘if [ $? -ne 0 ]; then CURSOR_COLOR=echo -e "\033[0;31m"; else CURSOR_COLOR=""; fi;’
命令行提示符之外的其他方面的配置,在 Bash 方面,我主要设置了一些命令行补全(completion)和别名设置(alias):
git alias
alias g=git
alias gro=‘git r origin/master’
alias grio=‘git r -i origin/master’
alias gric=‘git r –continue’
alias gria=‘git r –abort’
ls aliases
alias ls=‘ls -G’
alias la=‘ls -la’
alias ll=‘ls -l’
git completion,请参考 https://github.com/git/git/blob/master/contrib/completion/git-completion.bash
source ~/.git-completion.bash
Zsh 的配置就容易得多了,而且是模块化的。基本上就是安装一个配置的框架,然后选择插件和主题即可。具体来说,我的 Zsh 命令行提示符配置步骤包括以下三步。
第一,安装 oh-my-zsh。这是一个对 Zsh 进行配置的常用开源框架。
brew install zsh
第二,安装 powerline 字体,供下一步使用。
brew install powerlevel9k
第三,在~/.zshrc 中配置 ZSH_THEME,指定使用 powerlevel9k 这个主题。
ZSH_THEME=“powerlevel9k/powerlevel9k”
命令行提示符以外的其他配置,主要是通过安装和使用 oh-my-zsh 插件的方式来完成。下面是我使用的各种插件,供你参考。
文件~/.zshrc.sh 中关 oh-my-zsh 的插件列表,具体插件细节请参考 https://github.com/robbyrussell/oh-my-zsh,以及使用 Web 搜索查询
plugins=(
git
z
vi-mode
zsh-syntax-highlighting
zsh-autosuggestions
osx
colored-man-pages
catimg
web-search
vscode
docker
docker-compose
copydir
copyfile
npm
yarn
extract
fzf-z
)
source $ZSH/oh-my-zsh.sh
**至于 Fish 的配置,和 Zsh 差不多,也是安装一个配置的框架,然后选择插件和主题即可。**在配置命令行提示符时,主要步骤包括以下两步。
第一,安装配置管理框架 oh-my-fish:
curl -L https://get.oh-my.fish | fish
第二,查看、安装、使用 oh-my-fish 的某个主题,主题会自动配置好命令行提示符:
omf theme
omf install
omf theme
我使用的是 bobthefish 主题
omf theme bobthefish
这里有一篇不错的关于使用 oh-my-fish 配置的文章,供你参考。
Fish 的其他方面的配置,也是使用 oh-my-fish 配置会比较方便。关于具体的配置方法,建议你参照官方文档。
关于环境的最后一个配置,是远程 SSH 的处理。
第四步,远程 SSH 的处理
SSH 到其他机器,是开发人员的常见操作,最大的痛点是,怎样保持多次连接的持久性。也就是说,连接断开以后,远端的 SSH 进程被杀死,之前的工作记录、状态丢失,导致下一次连接进去需要重新设置,交易花销太大。有两类工具可以很好地解决这个问题。
第一类工具是 Tmux 或者 Screen,这两个工具比较常见,用来管理一组窗口。
接下来,我以 Tmux 为例,与你描述其工作流程:首先 SSH 到远程服务器,然后用远程机器上的 Tmux Client 连接到已经运行的 Tmux Session 上。SSH 断开之后,Tmux Client 被杀死,但 Tmux Session 仍然保持运行,意味着命令的运行状态继续存在,下次 SSH 过去再使用 Tmux Client 连接即可。
如果你想深入了解 Tmux 的概念和搭建过程,可以参考这篇文章。
第二类是一个保持连接不中断的工具,移动 Shell(Mobile Shell)。这也是我目前唯一见到的一个。这个工具是 MIT 做出来的,知道的人不多,是针对移动设备的网络经常断开设计的。
它的具体原理是,每次初始登录使用 SSH,之后就不再使用 SSH 了,而是使用一个基于 UDP 的 SSP 协议,能够在网络断开重连的时候自动重新连接,所以从使用者的角度来看就像从来没有断开过一样。
接下来,我以阿里云 ECS 主机、运行 Ubuntu18.04 为例,与你分享 Mosh+Tumx 的具体安装和设置方法。
第一,服务器端安装并运行 Mosh Server。
junge@iZ4i3zrhuhpdbhZ:~$ sudo apt-get install mosh
第二,打开服务器上的 UDP 端口 60000~61000。
junge@iZ4i3zrhuhpdbhZ:~$ sudo ufw allow 60000:61000/udp
第三,在阿里云的 Web 界面上修改主机的安全组设置,允许 UDP 端口 60000~61000。

第四,在客户端(比如 Mac 上),安装 Mosh Client。
jasonge@Juns-MacBook-Pro-2@l$ brew isntall mosh
第五,客户端使用 Mosh,用与 SSH 一样的命令行连接到服务器。
jasonge@Juns-MacBook-Pro-2@l$ mosh junge@
下面这个录屏演示的是,我日常工作中使用 Mosh + Tmux 的流程。期间我会断开无线网,你可以看到 Mosh 自动连接上了,就好像来没有断过一样。
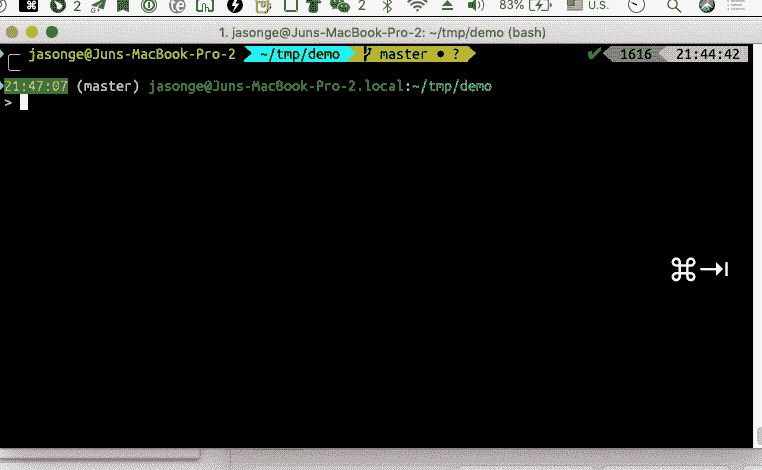
小结
今天,我与你分享的是使用命令行工具工作时,涉及的环境配置问题。
首先,我与你介绍了选择模拟终端、选择和配置 Shell 的重要准则,并结合案例给出了具体的工具和配置方法,其中涉及的工具包括 iTerm2、Bash、Zsh、Fish 等。然后,我结合远程 SSH 这一常见工作场景,给出了使用 Tmux 和 Mosh 的优化建议。
掌握了关于环境配置的这些内容以后,在下一篇文章中,我将与你介绍具体命令行工具的选择和使用。
其实,我推荐开发者多使用命令行工具,并不是因为它们看起来炫酷,而是它们确实可以帮助我们节省时间、提高个人的研发效能。而高效使用命令行工具的前提,是配置好环境。
以 Mosh 为例,我最近经常会使用 iPad SSH 到远端服务器做一些开发工作。在这种移动开发的场景下,iPad 的网络经常断开,每次重新连接开销太大,基本上没办法工作。于是,我最终发现了 Mosh,并针对开发场景进行了设置。现在,每次我重新打开 iPad 的终端时,远程连接自动恢复,好像网络从没有断开过一样。这样一来,我就可以在移动端高效地开发了。
而对研发团队来说,如果能够对命令行工作环境进行优化和统一,毫无疑问会节省个人选择和配置工具的时间,进而提升团队的研发效能。
思考题
你觉得 Tmux 和 Screen 的最大区别是什么?是否有什么场景,我们必须使用其中的一个吗?
感谢你的收听,欢迎你在评论区给我留言分享你的观点,也欢迎你把这篇文章分享给更多的朋友一起阅读。我们下期再见!

文章作者 anonymous
上次更新 2024-05-21