38|实战(二):如何使用数据驱动框架绘制常用数据图表?
文章目录
你好,我是月影。
上一节课,我们使用图表库实现了一些常用的可视化图表。使用图表库的好处是非常简单,基本上我们只需要准备好数据,然后根据图形需要的数据格式创建图形,再添加辅助插件,就可以将图表显示出来了。
图表库虽然使用上简单,但灵活性不高,对数据格式要求也很严格,我们必须按照各个图表的要求来准备数据。而且,图形和插件的可配置性,完全取决于图表库设计者开放的 API,给开发者的自由度很少。
今天,我们就来说说,使用数据驱动框架来实现图表的方式。这类框架以 D3.js 为代表,提供了数据处理能力,以及从数据转换成视图结构的通用 API,并且不限制用户处理视图的最终呈现。所以它的特点是更加灵活,不受图表类型对应 API 的制约。不过,因为图表库只要调用 API 就能展现内容,而数据驱动框架需要我们自己去完成内容的呈现,所以,它在使用上就没有图表库那么方便了。
使用图表库和使用数据驱动框架的具体过程和差别,我这里准备了一个对比图,你可以看一下。
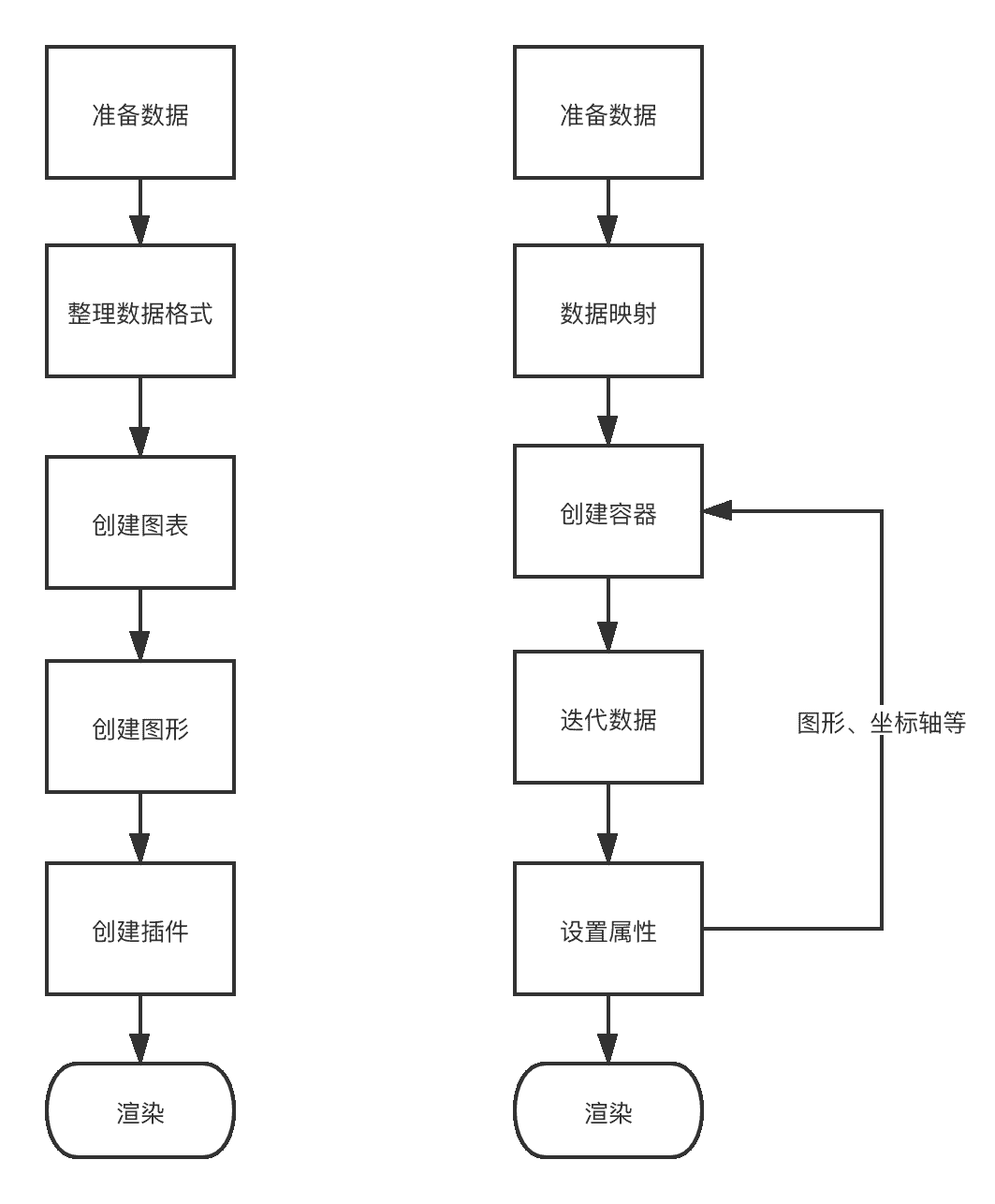
使用图表库(左)和使用数据驱动框架(右)渲染图表的流程对比
不过这么讲还是比较抽象,接下来,我们还是通过绘制条形图和力导向图,来体会用数据驱动框架和用图表库构建可视化图表究竟有什么区别。
课前准备
与上一节课差不多,我们还是需要使用 SpriteJS,只不过今天我们将 QCharts 换成 D3.js。
使用上面的代码,我们就能加载 SpriteJS 和 D3.js,用它们来完成常用图表的绘制了。
使用 D3.js 绘制条形图
我们先来绘制条形图,条形图与柱状图差不多,都是用图形的长度来表示数据的多少。只不过,横向对比的条形图,更容易让我们看到各个数据之间的大小,而纵向的柱状图可以同时比较两个变量之间的数据差别。
用 D3.js 绘制图表,不同于使用 Qcharts,我们需要创建 SpriteJS 的容器。通过前面的课程我们已经知道,SpriteJS 创建场景(Scene)对象作为其他元素的根元素容器。接下来,我们一起看下具体的操作过程。
const container = document.getElementById(‘stage’);
const scene = new Scene({
container,
width: 1200,
height: 1200,
});
如上面代码所示,我们先创建一个 Scene 对象,与 QCharts 的 Chart 对象一样,它需要一个 HTML 容器,这里我们使用页面上一个 id 为 stage 的元素。我们设置了参数 width 和 height 为 1200,也就是把 Canvas 对象的画布宽高设为 1200 * 1200。
接着,我们准备数据。与使用 QCharts 必须要按照格式给出 JSON 数据不同,使用 D3.js 的时候数据格式比较自由。这里,我们直接用了一个数组:
const dataset = [125, 121, 127, 193, 309];
然后,我们使用 D3.js 的方法对数据进行映射:
const scale = d3.scaleLinear()
.domain([100, d3.max(dataset)])
.range([0, 500]);
D3.js 在设计上采用了一些函数式编程思想,这里的.scaleLinear、.domain 和.range 都是高阶函数,它们返回一个 scale 函数,这个函数把一组数值线性映射到某个范围,这里,我们就是将数值映射到 500 像素区间,数值是从 100 到 309。
那么这个 scale 函数要怎么使用呢?别着急,我们先往下看。
有了数据 dataset 和处理数据的 scale 方法之后,我们使用 d3-selection(这是 d3 中的一个子模块,我们是通过 CDN 来加载 d3 的,所以已经默认包含了 d3-selection)来创建并选择 layer 对象。
在 SpriteJS 中,场景 Scene 可以由多个 Layer 构成,针对每个 Layer 对象,SpriteJS 都会创建一个实际的 Canvas 画布。
const fglayer = scene.layer(‘fglayer’);
const s = d3.select(fglayer);
如上面的代码所示,我们先创建了一个 fglayer,它对应一个 Canvas 画布,然后通过 d3.select(fglayer),将对应的 fglayer 元素经过 d3 包装后返回。
接着,我们在 fglayer 元素上进行迭代操作。你先认真看完代码,我再来解释。
const colors = [’#fe645b’, ‘#feb050’, ‘#c2af87’, ‘#81b848’, ‘#55abf8’];
const chart = s.selectAll(‘sprite’)
.data(dataset)
.enter()
.append(‘sprite’)
.attr(‘x’, 450)
.attr(‘y’, (d, i) => {
return 200 + i * 95;
})
.attr(‘width’, scale)
.attr(‘height’, 80)
.attr(‘bgcolor’, (d, i) => {
return colors[i];
});
我们从第 2 行代码开始看,其中,selectAll 用来返回 fglayer 下的 sprite 子元素,对于 SpriteJS 来说,sprite 元素是基本元素,用来表示一个图形。不过,现在 fglayer 下还没有任何子元素,所以 selectAll(‘sprite’) 本应该返回空的元素,但是,d3 通过 data 方法迭代数据集,也就是之前有 5 个元素的数组,然后通过执行 enter() 和 append(‘sprite’),这样就在 fglayer 下添加了 5 个 sprite 子元素。enter() 方法是告诉 d3-selection,当数据集的数量大于 selectAll 选中的元素数量时,通过 append 添加元素补齐数量。
从第 6 行代码开始,我们给每个 sprite 元素迭代设置属性。注意,append 之后的 attr 是默认迭代设置每个 sprite 元素的属性,如果是常量就直接设置,如果是不同的值,就通过迭代算子来设置。迭代算子有两个参数,第一个是 dataset 中对应的数据,第二个是迭代次数,从 0 开始,因为有五项数据,所以会迭代 5 次。如果你对 jQuery 比较熟悉,你应该能比较容易理解上面这种批量迭代操作的形式。
最后,我们根据数据集的每个数据依次设置一个 sprite 元素,将 x 坐标值设置为 450,y 坐标值设置为从 200 开始,每个元素占据 95 个像素值,然后将 width 设置为用 scale 计算后的数据项的值,这里我们就用到前面 linearScale 高阶函数生成的 scale 函数,直接将它作为算子。我们将 height 值设为固定的 80,表示元素的高度。这样一来,元素之间就会有 95 - 80,即 15 像素的空隙。最后我们给元素设置一组不同的颜色值。
我们最终显示出来的效果如下图:
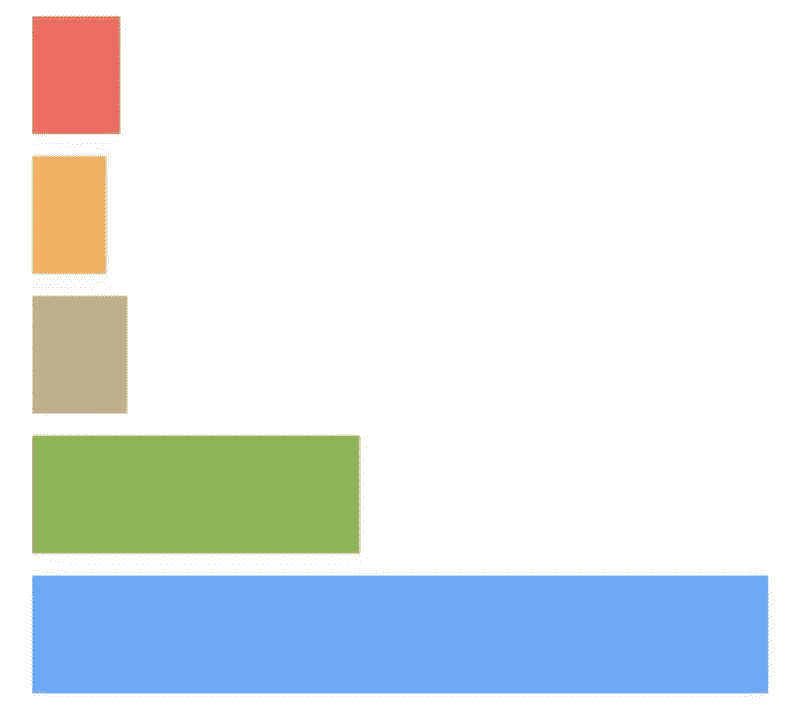
这里我们在画布上显示了五个不同颜色的矩形条,它们对应数组的 125、121、127、193、309。但它还不是一个完整的图表,我们需要给它增加辅助信息,比如坐标轴。添加坐标轴的代码如下所示。
const axis = d3.axisBottom(scale).tickValues([100, 200, 300]);
const axisNode = new SpriteSvg({
x: 420,
y: 680,
});
d3.select(axisNode.svg)
.attr(‘width’, 600)
.attr(‘height’, 60)
.append(‘g’)
.attr(’transform’, ’translate(30, 0)’)
.call(axis);
axisNode.svg.children[0].setAttribute(‘font-size’, 20);
fglayer.append(axisNode);
如上面代码所示,我们通过 d3.axisBottom 创建一个底部的坐标。我们可以通过 tickValues 给坐标轴传要显示的刻度值,这里我们显示 100、200、300 三个刻度。同样我们可以用 scale 函数将这些数值线性映射到 500 像素区间,值从 100 到 309。
axisBottom 本身是一个高阶函数,它返回 axis 函数用来绘制坐标轴,不过这个函数是使用 svg 来绘制坐标轴的。好在 SpriteJS 支持 SpriteSvg 对象,它可以绘制一个 SVG 图形,然后将这个图形以 WebGL 或者 Canvas2D 的方式绘制到画布上。
我们先创建 SpriteSvg 类的对象 axisNode,然后通过 d3.select 选中对象的 svg 属性,进行正常的 svg 属性设置和创建 svg 元素操作,最终将 axisNode 添加到 fglayer 上,这样就能将坐标轴显示出来了。
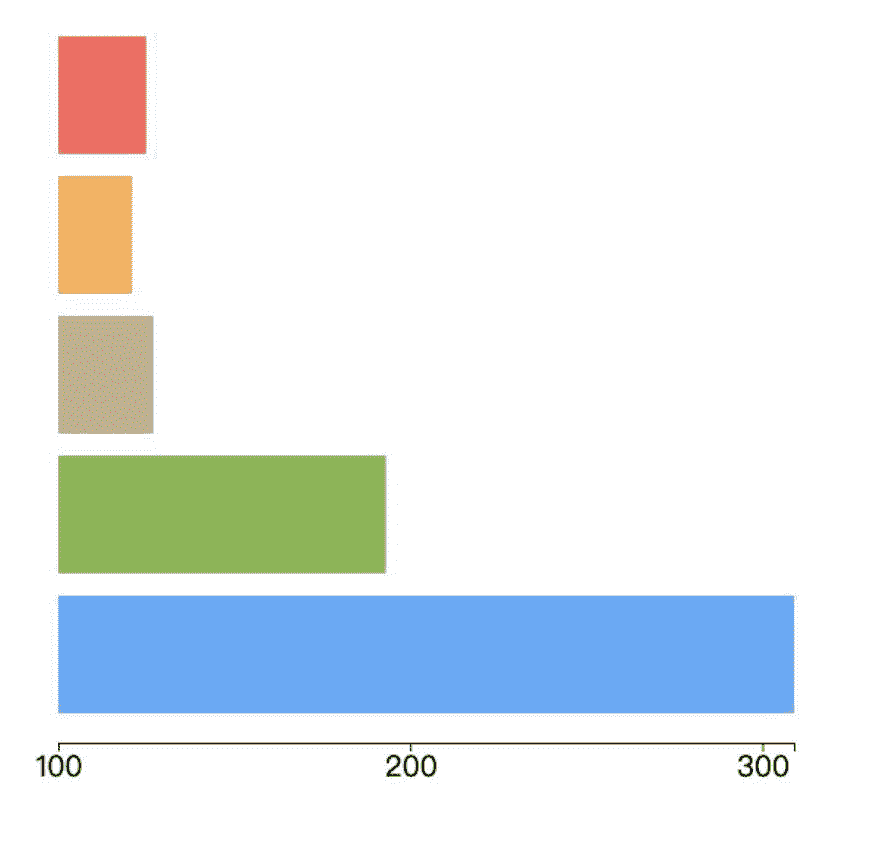
这样,我们就实现了一个简陋的条形图。简陋是因为和 QCharts 的柱状图相比,它现在只有图形主体部分和一个简单的 x 坐标轴,缺少 y 坐标轴、图例、提示信息、辅助网格等信息,不过这些用 D3.js 也都能创建,我觉得这部分内容,你可以自己试着实现,我就不多说了,如果遇到问题记得在留言区提问。
总的来说,在创建简单的图表的时候,使用 D3.js 比直接使用图表库还是要复杂很多的。但比较好的一点是,D3.js 对数据格式没有太多硬性要求,我们可以直接使用一个简单的数组,然后在后面绘图的时候再进行迭代。那麻烦一点的是,因为没有现成的图表对象,所以我们要自己处理数据、显示属性的映射,好在 D3.js 提供了 linearScale 这样的工具函数来创建数据映射。
处理好数据映射之后,我们需要自己通过 d3-selection 来遍历元素,完成属性的设置,从而把图形渲染出来。而且,对于坐标轴等其他附属信息,d3 也没有现成的对象,我们也需要通过遍历元素进行绘制。
这里顺便提一下,虽然我们使用 SpriteJS 作为图形库来讲解,但 d3 并没有强制限定图形库,所以我们无论是采用 SVG、原生 Canvas2D 还是 WebGL,又或者是采用 ThreeJS 等其他图形库,都可以进行渲染。只不过,d3-selection 依赖于 DOM 操作,所以 SVG 和 SpriteJS 这种与 DOM API 保持一致的图形系统,使用起来会更加方便一些。
使用 D3.js 绘制力导向图
讲完了用 D3.js 绘制简单条形图的方法,接下来,我们看看怎么用 D3.js 绘制更加复杂的图形,比如力导向图。
力导向图也是一种比较常见的可视化图表,它非常适合用来描述关系型信息。比如下图就是一个经典的力导向图应用。
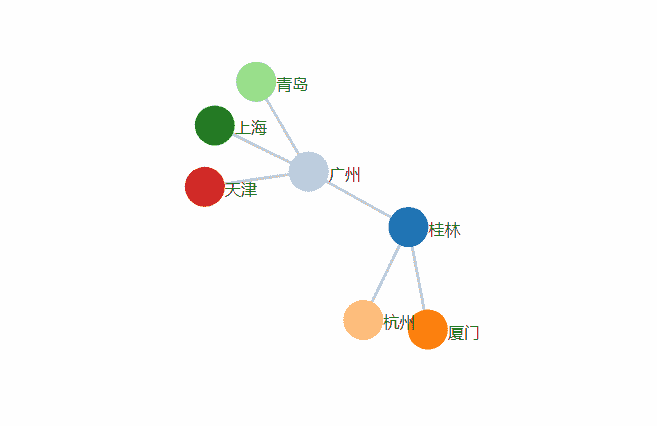
我们看到,力导向图不仅能够描绘节点和关系链,而且在移动一个节点的时候,图表各个节点的位置会跟随移动,避免节点相互重叠。
那么究竟如何用 D3.js 实现一个简单的力导向图呢?我们来看一个例子。
力导向图,顾名思义,我们通过模拟节点之间的斥力,来保证节点不会相互重叠。在 D3.js 中提供了模拟斥力的方法。
const simulation = d3.forceSimulation()
.force(’link’, d3.forceLink().id(d => d.id)) //节点连线
.force(‘charge’, d3.forceManyBody()) // 多实体作用
.force(‘center’, d3.forceCenter(400, 300)); // 力中心
如上面代码所示,我们创建一个 d3 的力模型对象 simulation,通过它来模拟示例,然后我们设置节点连接、多实体相互作用、力中心点。
接着,我们读取数据。这里我准备了一份JSON 数据。我们可以用 d3.json 来读取数据,它返回一个 Promise 对象。
d3.json(‘https://s0.ssl.qhres.com/static/f74a79ccf53d8147.json').then(graph => {
…
});
我们先用力模型来处理数据:
simulation
.nodes(graph.nodes)
.on(’tick’, ticked);
simulation.force(’link’)
.links(graph.links);
接着,我们再绘制节点:
d3.select(layer).selectAll(‘sprite’)
.data(graph.nodes)
.enter()
.append(‘sprite’)
.attr(‘pos’, (d) => {
return [d.x, d.y];
})
.attr(‘size’, [10, 10])
.attr(‘border’, [1, ‘white’])
.attr(‘borderRadius’, 5)
.attr(‘anchor’, 0.5);
然后,我们再绘制连线:
d3.select(layer).selectAll(‘path’)
.data(graph.links)
.enter()
.append(‘path’)
.attr(’d’, (d) => {
const [sx, sy] = [d.source.x, d.source.y];
const [tx, ty] = [d.target.x, d.target.y];
return M${sx} ${sy} L ${tx} ${ty};
})
.attr(’name’, (d, index) => {
return path${index};
})
.attr(‘strokeColor’, ‘white’);
这里我们依然是用 d3-selection 的迭代,给 SpriteJS 的 sprite 和 path 元素设置了一些属性,这些属性有的与我们的数据建立关联,有的是单纯的样式。这里面没有特别难的地方,我就不一一解释了,最好的理解方法是实践,所以我建议你亲自研究一下示例代码,修改一些属性,看看结果有什么变化,这样能够加深理解。
将节点和连线绘制完成之后,力导向图的初步结果就呈现出来了。
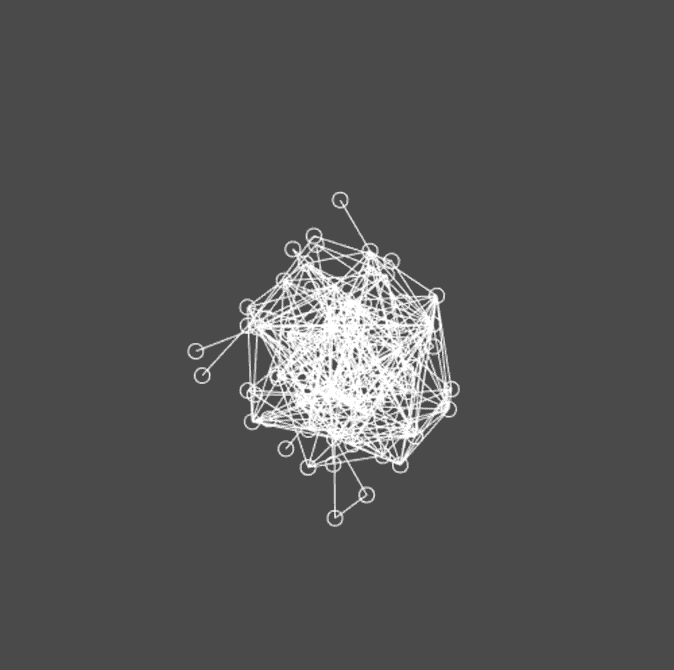
因为力向导图有一个特点就是,在我们移动一个节点的时候,其他节点也会跟着移动。所以,我们还要实现拖动节点的功能。D3.js 支持处理拖拽事件,所以我们只要分别实现一下对应的事件回调函数,完成时间注册就可以了。首先是三个事件回调函数。
function dragstarted(event) {
if(!event.active) simulation.alphaTarget(0.3).restart();
const [x, y] = [event.subject.x, event.subject.y];
event.subject.fx0 = x;
event.subject.fy0 = y;
event.subject.fx = x;
event.subject.fy = y;
const [x0, y0] = layer.toLocalPos(event.x, event.y);
event.subject.x0 = x0;
event.subject.y0 = y0;
}
function dragged(event) {
const [x, y] = layer.toLocalPos(event.x, event.y),
{x0, y0, fx0, fy0} = event.subject;
const [dx, dy] = [x - x0, y - y0];
event.subject.fx = fx0 + dx;
event.subject.fy = fy0 + dy;
}
function dragended(event) {
if(!event.active) simulation.alphaTarget(0);
event.subject.fx = null;
event.subject.fy = nul
其中 dragstarted 处理开始拖拽的事件,这个时候,我们通过前面创建的 simulation 对象启动力模拟,记录一下当前各个节点的 x、y 坐标。因为默认的坐标是 DOM 事件坐标,我们通过 layer.toLocalPos 方法将它转换成相对于 layer 的坐标。接着 dragged 处理拖拽中的事件,同样也是转换 x、y 坐标,计算出坐标的差值,然后更新 fx、fy,也就是事件主体的当前坐标。最后,我们用 dragended 处理拖住结束事件,清空 fx 和 fy。
接着,我们将三个事件处理函数注册到 layer 的 canvas 上:
d3.select(layer.canvas)
.call(d3.drag()
.container(layer.canvas)
.subject(dragsubject)
.on(‘start’, dragstarted)
.on(‘drag’, dragged)
.on(’end’, dragended));
这样就实现了力导向图拖拽节点的交互,d3 会自动根据新的节点位置计算布局,避免节点的重叠。
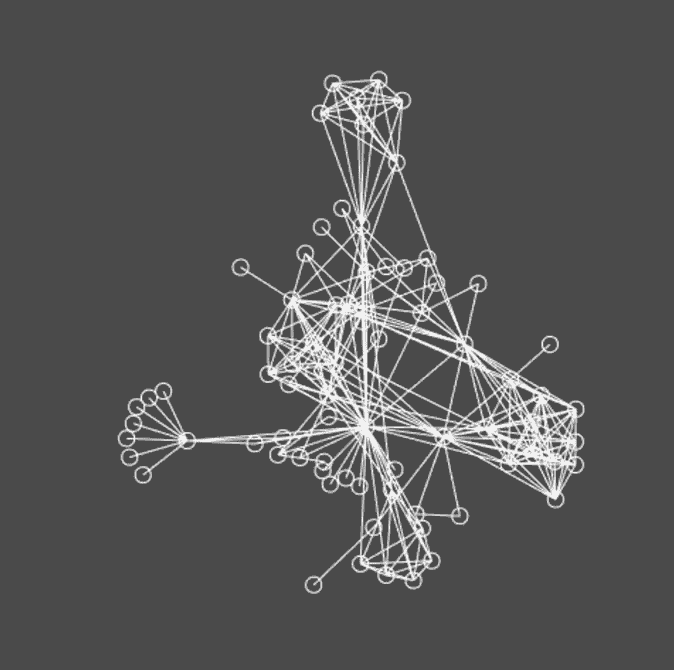
要点总结
这节课,我们主要学习了使用数据驱动框架来绘制图表。
与直接使用图表库不同,使用数据驱动框架不要求固定格式的数据格式,而是通过对原始数据的处理和对容器迭代、创建新的子元素,并且根据数据设置属性,来完成从数据到元素结构和属性的映射,然后再用渲染引擎将它最终渲染出来。
那你可能有疑问了,我们应该在什么时候选择图表库,什么时候选择数据驱动框架呢?通常情况下,当需求比较明确可以用图表库,并且样式通过图表库 API 设置可以实现的时候,我们倾向于使用图表库,但是当需求比较复杂,或者样式要求灵活多变的时候,我们可以考虑使用数据驱动框架。
数据驱动框架可以灵活实现各种复杂的图表效果,我们前面举的两个图表例子虽然只是个例,但也会在实战项目中经常用到。除此之外,使用 D3.js 和 SpriteJS 还可以实现其他复杂的图表,比如说,地图或者一些 3D 图表,以及我们在前面的课程中实现的 3Dgithub 代码贡献图,就是使用 D3.js 和 SpriteJS 来实现的。
D3.js 和 SpriteJS 的使用都比较复杂,你是不可能用一节课系统掌握的,我们只有继续深入学习,并动手实践、积累经验,才能在可视化项目中得心应手地使用它们,来实现各种各样的可视化需求。
小试牛刀
最后,我给你出了两个实践题。希望你能结合 D3.js 和 SpriteJS 的官方文档,花点时间仔细阅读和学习,再通过动手实践和反复练习,最终掌握它们。
- 请你完善我们课程中讲到的条形图,给它实现 y 轴、图例和提示信息。
- 你可以将上一节课用 QCharts 图表库实现的图表改用 D3.js 实现吗?动手试一试,体会一下它们使用方式和思路上的不同。
关于可视化图表的实战课程就讲到这里了,如果你对于图表绘制,还有什么疑问和困惑,欢迎你在留言区告诉我。我们下节课再见!
源码
课程中完整示例代码详见GitHub 仓库
推荐阅读
D3.js 的官方文档
SpriteJS 的官方文档
文章作者 anonymous
上次更新 2024-02-10