12|经典控件(一):文本、图片和按钮在Flutter中怎么用?
文章目录
你好,我是陈航。
在上一篇文章中,我与你介绍了 Widget 生命周期的实际承载者 State,并详细介绍了初始化、状态更新与控件销毁,这 3 个不同阶段所涉及的关键方法调用顺序。深入理解视图从加载到构建再到销毁的过程,可以帮助你理解如何根据视图的状态在合适的时机做恰当的事情。
前面几次分享我们讲了很多关于 Flutter 框架视图渲染的基础知识和原理。但有些同学可能会觉得这些基础知识和原理在实践中并不常用,所以在学习时会选择忽视这些内容。
但其实,像视图数据流转机制、底层渲染方案、视图更新策略等知识,都是构成一个 UI 框架的根本,看似枯燥,却往往具有最长久的生命力。新框架每年层出不穷,可是扒下那层炫酷的“外衣”,里面其实还是那些最基础的知识和原理。
因此,只有把这些最基础的知识弄明白了,修炼好了内功,才能触类旁通,由点及面形成自己的知识体系,也能够在框架之上思考应用层构建视图实现的合理性。
在对视图的基础知识有了整体印象后,我们再来学习 Flutter 视图系统所提供的 UI 控件,就会事半功倍了。而作为一个 UI 框架,与 Android、iOS 和 React 类似的,Flutter 自然也提供了很多 UI 控件。而文本、图片和按钮则是这些不同的 UI 框架中构建视图都要用到的三个最基本的控件。因此,在今天这篇文章中,我就与你一起学习在 Flutter 中该如何使用它们。
文本控件
文本是视图系统中的常见控件,用来显示一段特定样式的字符串,就比如 Android 里的 TextView、iOS 中的 UILabel。而在 Flutter 中,文本展示是通过 Text 控件实现的。
Text 支持两种类型的文本展示,一个是默认的展示单一样式的文本 Text,另一个是支持多种混合样式的富文本 Text.rich。
我们先来看看如何使用单一样式的文本 Text。
单一样式文本 Text 的初始化,是要传入需要展示的字符串。而这个字符串的具体展示效果,受构造函数中的其他参数控制。这些参数大致可以分为两类:
- 控制整体文本布局的参数,如文本对齐方式 textAlign、文本排版方向 textDirection,文本显示最大行数 maxLines、文本截断规则 overflow 等等,这些都是构造函数中的参数;
- 控制文本展示样式的参数,如字体名称 fontFamily、字体大小 fontSize、文本颜色 color、文本阴影 shadows 等等,这些参数被统一封装到了构造函数中的参数 style 中。
接下来,我们以一个具体的例子来看看 Text 控件的使用方法。如下所示,我在代码中定义了一段居中布局、20 号红色粗体展示样式的字符串:
|
|
运行效果如下图所示:
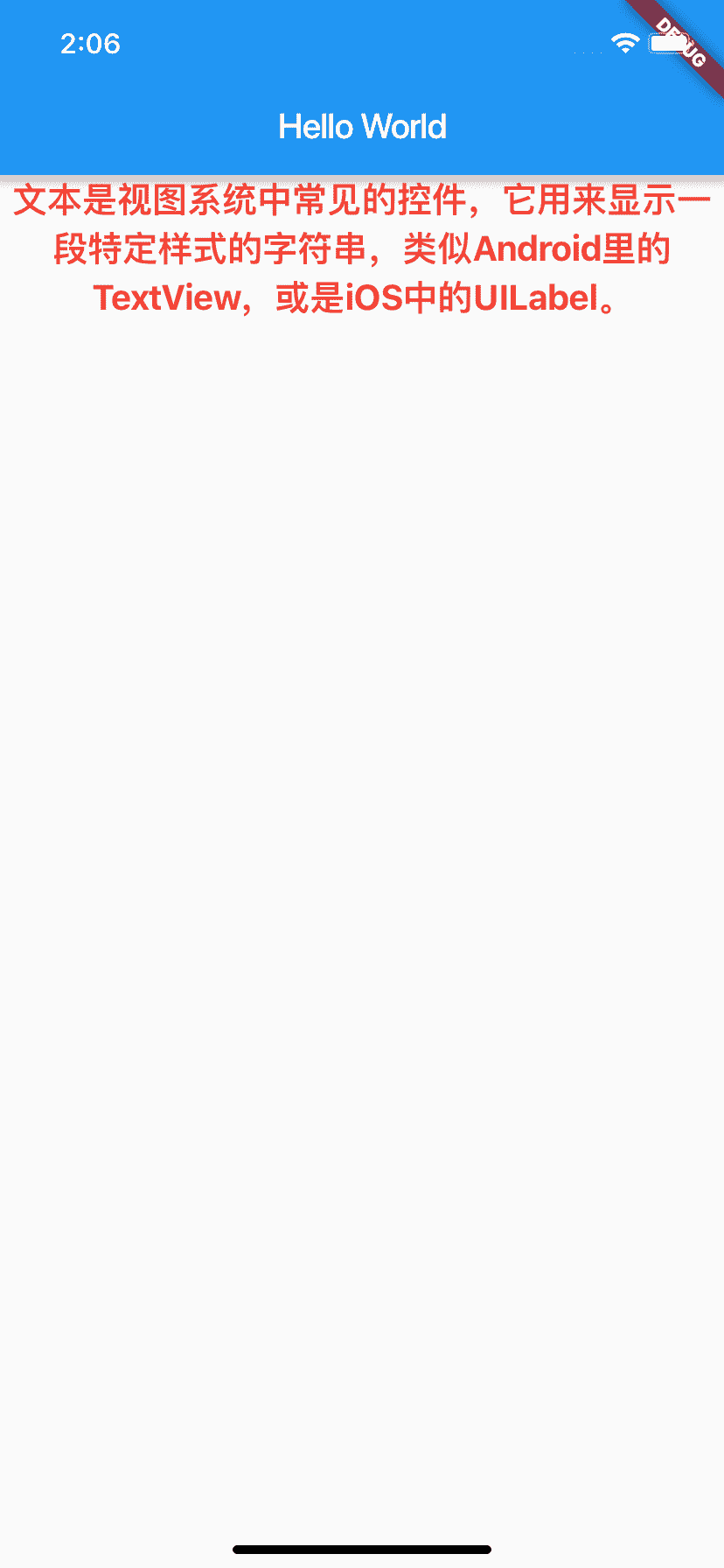
图 1 单一样式文本 Text 示例
理解了展示单一样式的文本 Text 的使用方法后,我们再来看看如何在一段字符串中支持多种混合展示样式。
混合展示样式与单一样式的关键区别在于分片,即如何把一段字符串分为几个片段来管理,给每个片段单独设置样式。面对这样的需求,在 Android 中,我们使用 SpannableString 来实现;在 iOS 中,我们使用 NSAttributedString 来实现;而在 Flutter 中也有类似的概念,即 TextSpan。
TextSpan 定义了一个字符串片段该如何控制其展示样式,而将这些有着独立展示样式的字符串组装在一起,则可以支持混合样式的富文本展示。
如下方代码所示,我们分别定义了黑色与红色两种展示样式,随后把一段字符串分成了 4 个片段,并设置了不同的展示样式:
|
|
运行效果,如下图所示:
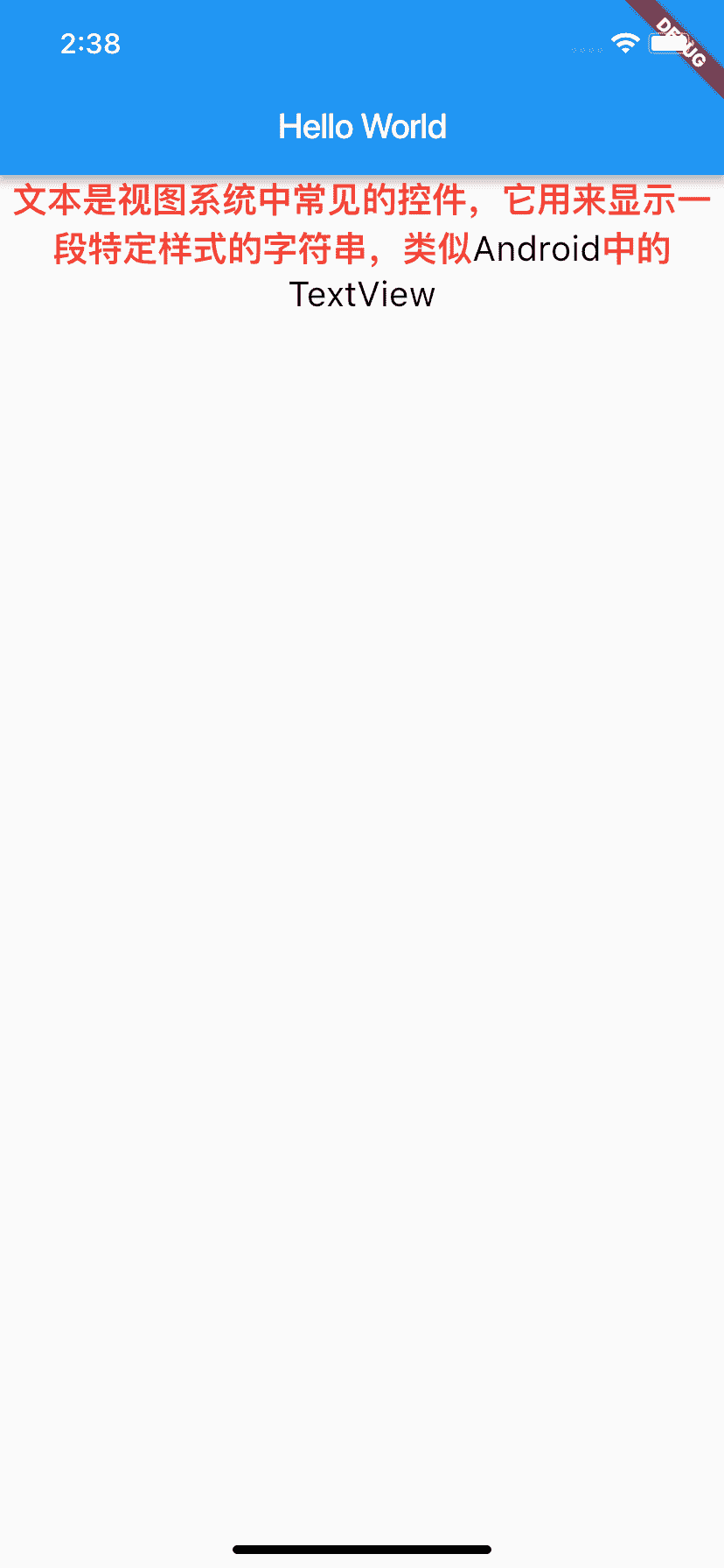
图 2 混合样式富文本 Text.rich 示例
接下来,我们再看看 Flutter 中的图片控件 Image。
图片
使用 Image,可以让我们向用户展示一张图片。图片的显示方式有很多,比如资源图片、网络图片、文件图片等,图片格式也各不相同,因此在 Flutter 中也有多种方式,用来加载不同形式、支持不同格式的图片:
- 加载本地资源图片,如 Image.asset(‘images/logo.png’);
- 加载本地(File 文件)图片,如 Image.file(new File(’/storage/xxx/xxx/test.jpg’));
- 加载网络图片,如 Image.network(
'http://xxx/xxx/test.gif') 。
除了可以根据图片的显示方式设置不同的图片源之外,图片的构造方法还提供了填充模式 fit、拉伸模式 centerSlice、重复模式 repeat 等属性,可以针对图片与目标区域的宽高比差异制定排版模式。
这,和 Android 中 ImageView、iOS 里的 UIImageView 的属性都是类似的。因此,我在这里就不再过多展开了。你可以参考官方文档中的Image 的构造函数部分,去查看 Image 控件的具体使用方法。
关于图片展示,我还要和你分享下 Flutter 中的FadeInImage控件。在加载网络图片的时候,为了提升用户的等待体验,我们往往会加入占位图、加载动画等元素,但是默认的 Image.network 构造方法并不支持这些高级功能,这时候 FadeInImage 控件就派上用场了。
FadeInImage 控件提供了图片占位的功能,并且支持在图片加载完成时淡入淡出的视觉效果。此外,由于 Image 支持 gif 格式,我们甚至还可以将一些炫酷的加载动画作为占位图。
下述代码展示了这样的场景。我们在加载大图片时,将一张 loading 的 gif 作为占位图展示给用户:
|
|
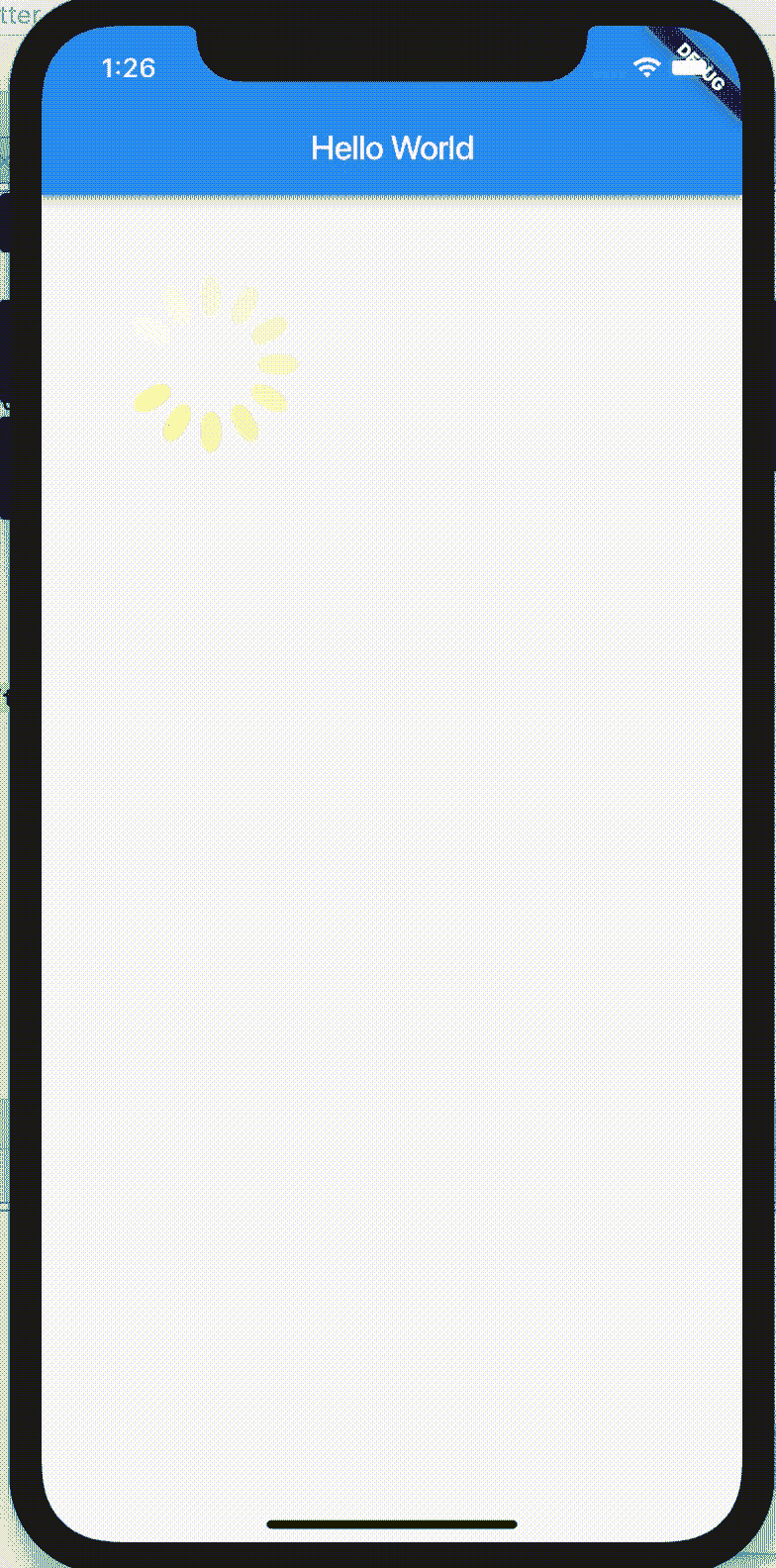
图 3 FadeInImage 占位图
Image 控件需要根据图片资源异步加载的情况,决定自身的显示效果,因此是一个 StatefulWidget。图片加载过程由 ImageProvider 触发,而 ImageProvider 表示异步获取图片数据的操作,可以从资源、文件和网络等不同的渠道获取图片。
首先,ImageProvider 根据 _ImageState 中传递的图片配置生成对应的图片缓存 key;然后,去 ImageCache 中查找是否有对应的图片缓存,如果有,则通知 _ImageState 刷新 UI;如果没有,则启动 ImageStream 开始异步加载,加载完毕后,更新缓存;最后,通知 _ImageState 刷新 UI。
图片展示的流程,可以用以下流程图表示:
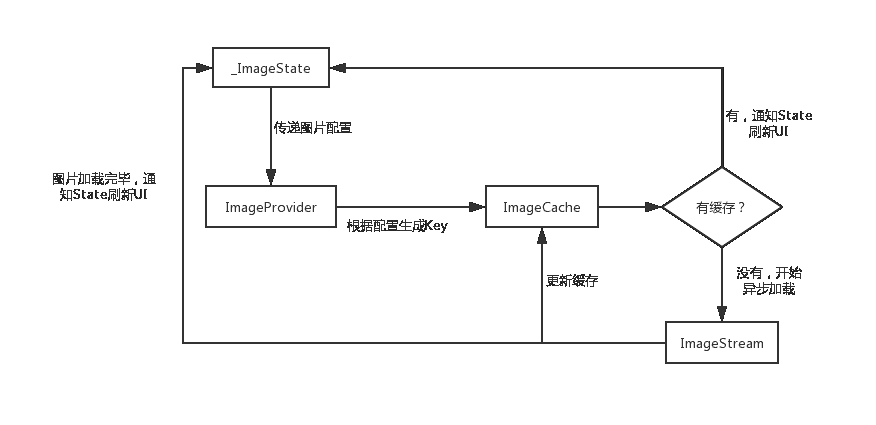
图 4 图片加载流程
值得注意的是,ImageCache 使用 LRU(Least Recently Used,最近最少使用)算法进行缓存更新策略,并且默认最多存储 1000 张图片,最大缓存限制为 100MB,当限定的空间已存满数据时,把最久没有被访问到的图片清除。图片缓存只会在运行期间生效,也就是只缓存在内存中。如果想要支持缓存到文件系统,可以使用第三方的CachedNetworkImage控件。
CachedNetworkImage 的使用方法与 Image 类似,除了支持图片缓存外,还提供了比 FadeInImage 更为强大的加载过程占位与加载错误占位,可以支持比用图片占位更灵活的自定义控件占位。
在下面的代码中,我们在加载图片时,不仅给用户展示了作为占位的转圈 loading,还提供了一个错误图兜底,以备图片加载出错:
|
|
最后,我们再来看看 Flutter 中的按钮控件。
按钮
通过按钮,我们可以响应用户的交互事件。Flutter 提供了三个基本的按钮控件,即 FloatingActionButton、FlatButton 和 RaisedButton。
- FloatingActionButton:一个圆形的按钮,一般出现在屏幕内容的前面,用来处理界面中最常用、最基础的用户动作。在之前的第 5 篇文章“从标准模板入手,体会 Flutter 代码是如何运行在原生系统上的”中,计数器示例的“+”悬浮按钮就是一个 FloatingActionButton。
- RaisedButton:凸起的按钮,默认带有灰色背景,被点击后灰色背景会加深。
- FlatButton:扁平化的按钮,默认透明背景,被点击后会呈现灰色背景。
这三个按钮控件的使用方法类似,唯一的区别只是默认样式不同而已。
下述代码中,我分别定义了 FloatingActionButton、FlatButton 与 RaisedButton,它们的功能完全一样,在点击时打印一段文字:
|
|
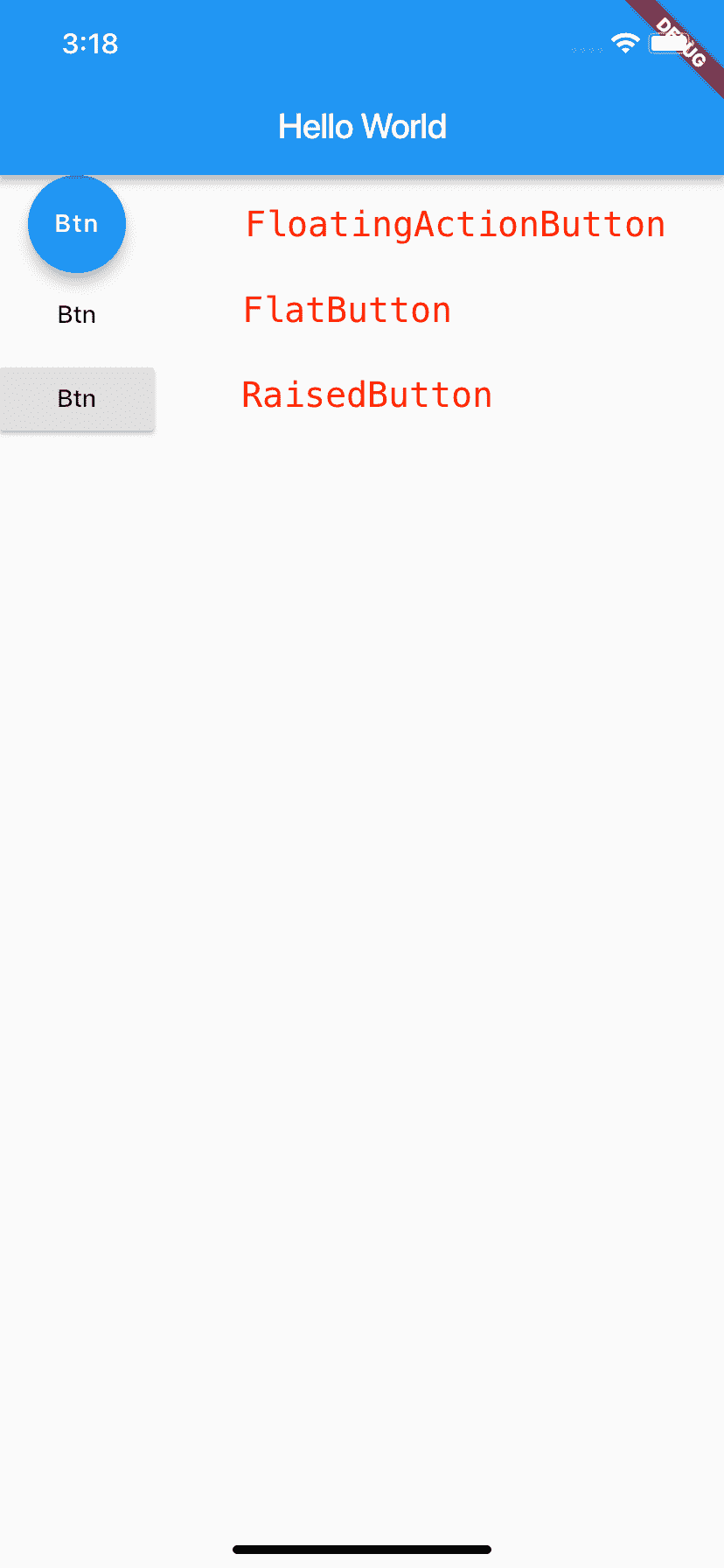
图 5 按钮控件
既然是按钮,因此除了控制基本样式之外,还需要响应用户点击行为。这就对应着按钮控件中的两个最重要的参数了:
- onPressed 参数用于设置点击回调,告诉 Flutter 在按钮被点击时通知我们。如果 onPressed 参数为空,则按钮会处于禁用状态,不响应用户点击。
- child 参数用于设置按钮的内容,告诉 Flutter 控件应该长成什么样,也就是控制着按钮控件的基本样式。child 可以接收任意的 Widget,比如我们在上面的例子中传入的 Text,除此之外我们还可以传入 Image 等控件。
虽然我们可以通过 child 参数来控制按钮控件的基本样式,但是系统默认的样式还是太单调了。因此通常情况下,我们还是会进行控件样式定制。
与 Text 控件类似,按钮控件也提供了丰富的样式定制功能,比如背景颜色 color、按钮形状 shape、主题颜色 colorBrightness,等等。
接下来,我就以 FlatButton 为例,与你介绍按钮的样式定制:
|
|
可以看到,我们将一个加号 Icon 与文本组合,定义了按钮的基本外观;随后通过 shape 来指定其外形为一个斜角矩形边框,并将按钮的背景色设置为黄色。
因为按钮背景颜色是浅色的,为避免按钮文字看不清楚,我们通过设置按钮主题 colorBrightness 为 Brightness.light,保证按钮文字颜色为深色。
展示效果如下:
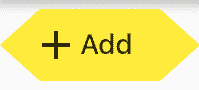
图 6 按钮控件定制外观
总结
UI 控件是构建一个视图的基本元素,而文本、图片和按钮则是其中最经典的控件。
接下来,我们简单回顾一下今天的内容,以便加深理解与记忆。
首先,我们认识了支持单一样式和混合样式两种类型的文本展示控件 Text。其中,通过 TextStyle 控制字符串的展示样式,其他参数控制文本布局,可以实现单一样式的文本展示;而通过 TextSpan 将字符串分割为若干片段,对每个片段单独设置样式后组装,可以实现支持混合样式的富文本展示。
然后,我带你学习了支持多种图片源加载方式的图片控件 Image。Image 内部通过 ImageProvider 根据缓存状态,触发异步加载流程,通知 _ImageState 刷新 UI。不过,由于图片缓存是内存缓存,因此只在运行期间生效。如果要支持缓存到文件系统,可以使用第三方的 CachedNetworkImage。
最后,我们学习了按钮控件。Flutter 提供了多种按钮控件,而它们的使用方法也都类似。其中,控件初始化的 child 参数用于设置按钮长什么样,而 onPressed 参数则用于设置点击回调。与 Text 类似,按钮内部也有丰富的 UI 定制接口,可以满足开发者的需求。
通过今天的学习,我们可以发现,在 UI 基本信息的表达上,Flutter 的经典控件与原生 Android、iOS 系统提供的控件没有什么本质区别。但是,在自定义控件样式上,Flutter 的这些经典控件提供了强大而简洁的扩展能力,使得我们可以快速开发出功能复杂、样式丰富的页面。
思考题
最后,我给你留下一道思考题吧。
请你打开 IDE,阅读 Flutter SDK 中 Text、Image、FadeInImage,以及按钮控件 FloatingActionButton、FlatButton 与 RaisedButton 的源码,在 build 函数中找出在内部真正承载其视觉功能的控件。请和我分享下,你在这一过程中发现了什么现象?
欢迎你在评论区给我留言分享你的观点,我会在下一篇文章中等待你!感谢你的收听,也欢迎你把这篇文章分享给更多的朋友一起阅读。

文章作者 anonymous
上次更新 2024-04-29