13|经典控件(二):UITableView/ListView在Flutter中是什么?
文章目录
你好,我是陈航。
在上一篇文章中,我和你一起学习了文本、图片和按钮这 3 大经典组件在 Flutter 中的使用方法,以及如何在实际开发中根据不同的场景,去自定义展示样式。
文本、图片和按钮这些基本元素,需要进行排列组合,才能构成我们看到的 UI 视图。那么,当这些基本元素的排列布局超过屏幕显示尺寸(即超过一屏)时,我们就需要引入列表控件来展示视图的完整内容,并根据元素的多少进行自适应滚动展示。
这样的需求,在 Android 中是由 ListView 或 RecyclerView 实现的,在 iOS 中是用 UITableView 实现的;而在 Flutter 中,实现这种需求的则是列表控件 ListView。
ListView
在 Flutter 中,ListView 可以沿一个方向(垂直或水平方向)来排列其所有子 Widget,因此常被用于需要展示一组连续视图元素的场景,比如通信录、优惠券、商家列表等。
我们先来看看 ListView 怎么用。ListView 提供了一个默认构造函数 ListView,我们可以通过设置它的 children 参数,很方便地将所有的子 Widget 包含到 ListView 中。
不过,这种创建方式要求提前将所有子 Widget 一次性创建好,而不是等到它们真正在屏幕上需要显示时才创建,所以有一个很明显的缺点,就是性能不好。因此,这种方式仅适用于列表中含有少量元素的场景。
如下所示,我定义了一组列表项组件,并将它们放在了垂直滚动的 ListView 中:
|
|
备注:ListTile 是 Flutter 提供的用于快速构建列表项元素的一个小组件单元,用于 1~3 行(leading、title、subtitle)展示文本、图标等视图元素的场景,通常与 ListView 配合使用。
上面这段代码中用到 ListTile,是为了演示 ListView 的能力。关于 ListTile 的具体使用细节,并不是本篇文章的重点,如果你想深入了解的话,可以参考官方文档。
运行效果,如下图所示:
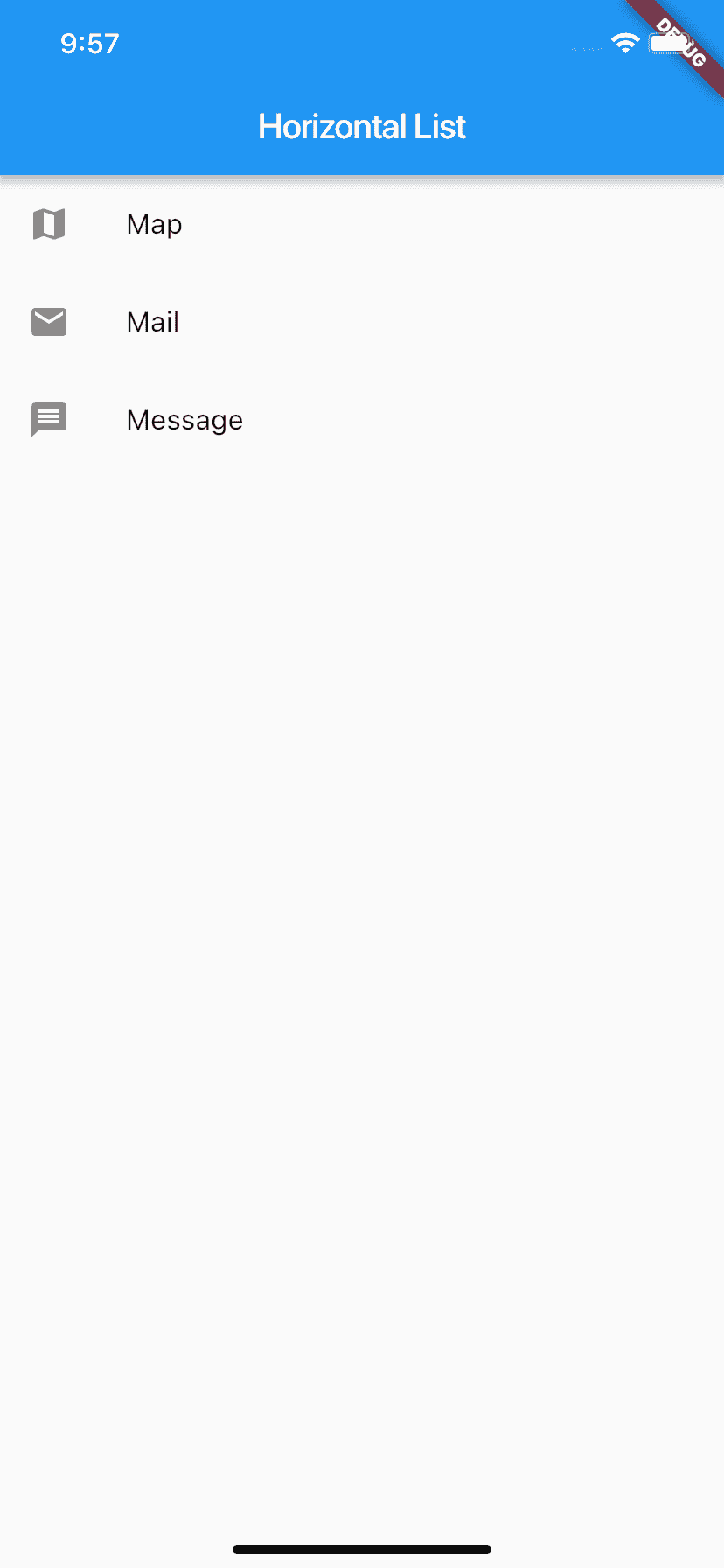
图 1 ListView 默认构造函数
除了默认的垂直方向布局外,ListView 还可以通过设置 scrollDirection 参数支持水平方向布局。如下所示,我定义了一组不同颜色背景的组件,将它们的宽度设置为 140,并包在了水平布局的 ListView 中,让它们可以横向滚动:
|
|
运行效果,如下图所示:
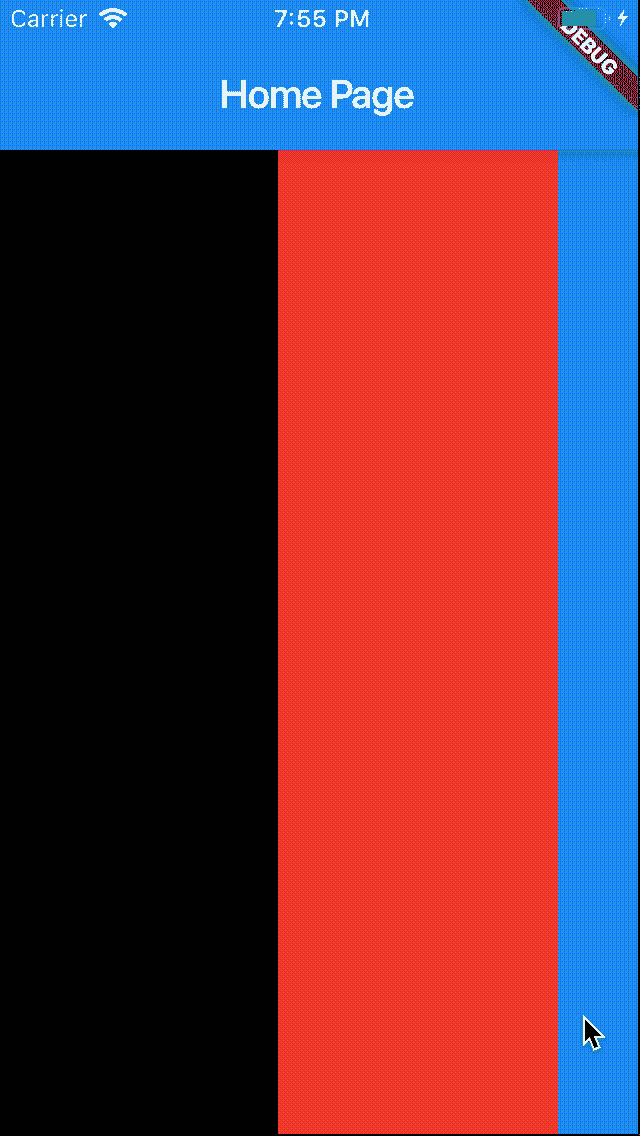
图 2 水平滚动的 ListView
在这个例子中,我们一次性创建了 6 个子 Widget。但从图 2 的运行效果可以看到,由于屏幕的宽高有限,同一时间用户只能看到 3 个 Widget。也就是说,是否一次性提前构建出所有要展示的子 Widget,与用户而言并没有什么视觉上的差异。
所以,考虑到创建子 Widget 产生的性能问题,更好的方法是抽象出创建子 Widget 的方法,交由 ListView 统一管理,在真正需要展示该子 Widget 时再去创建。
ListView 的另一个构造函数 ListView.builder,则适用于子 Widget 比较多的场景。这个构造函数有两个关键参数:
- itemBuilder,是列表项的创建方法。当列表滚动到相应位置时,ListView 会调用该方法创建对应的子 Widget。
- itemCount,表示列表项的数量,如果为空,则表示 ListView 为无限列表。
同样地,我通过一个案例,与你说明 itemBuilder 与 itemCount 这两个参数的具体用法。
我定义了一个拥有 100 个列表元素的 ListView,在列表项的创建方法中,分别将 index 的值设置为 ListTile 的标题与子标题。比如,第一行列表项会展示 title 0 body 0:
|
|
这里需要注意的是,itemExtent 并不是一个必填参数。但,对于定高的列表项元素,我强烈建议你提前设置好这个参数的值。
因为如果这个参数为 null,ListView 会动态地根据子 Widget 创建完成的结果,决定自身的视图高度,以及子 Widget 在 ListView 中的相对位置。在滚动发生变化而列表项又很多时,这样的计算就会非常频繁。
但如果提前设置好 itemExtent,ListView 则可以提前计算好每一个列表项元素的相对位置,以及自身的视图高度,省去了无谓的计算。
因此,在 ListView 中,指定 itemExtent 比让子 Widget 自己决定自身高度会更高效。
运行这个示例,效果如下所示:
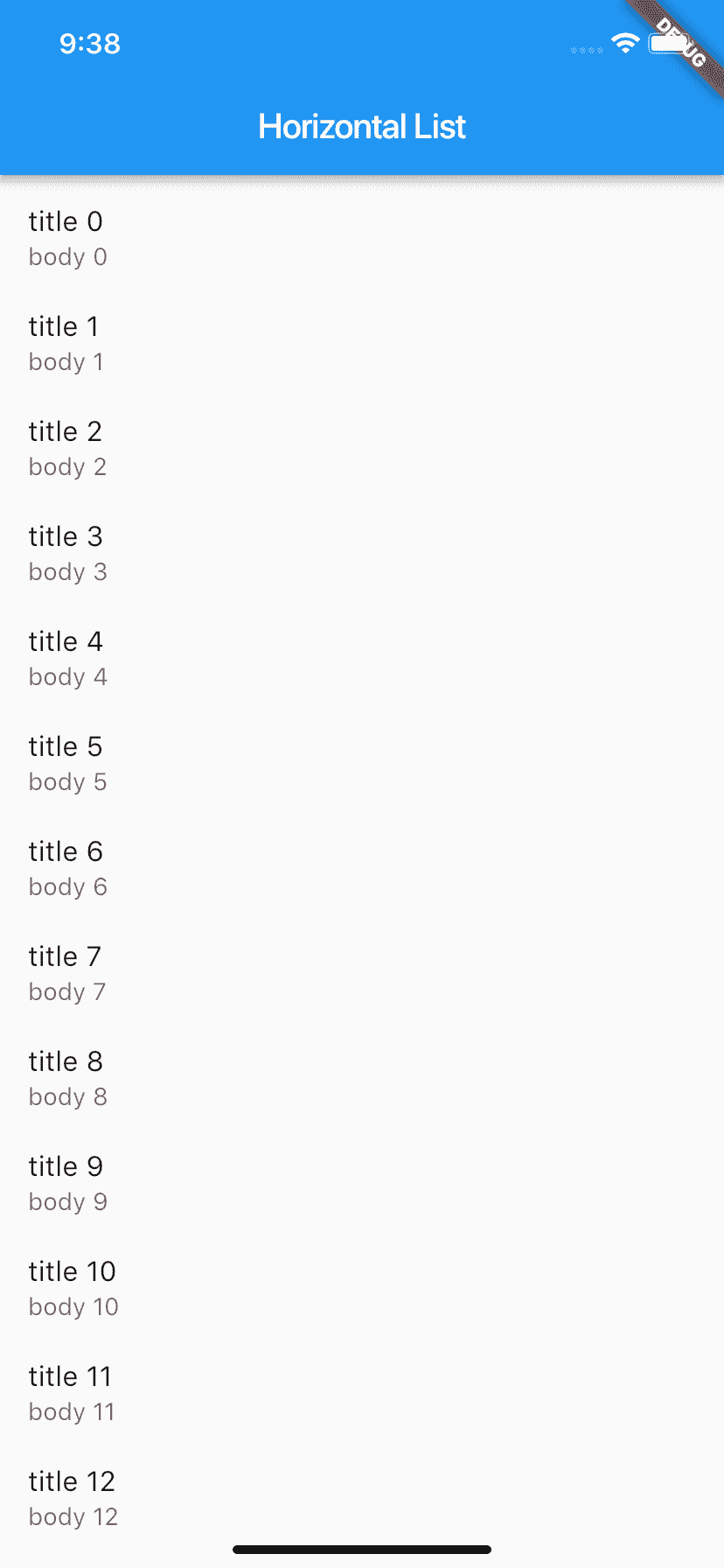
图 3 ListView.builder 构造函数
可能你已经发现了,我们的列表还缺少分割线。在 ListView 中,有两种方式支持分割线:
- 一种是,在 itemBuilder 中,根据 index 的值动态创建分割线,也就是将分割线视为列表项的一部分;
- 另一种是,使用 ListView 的另一个构造方法 ListView.separated,单独设置分割线的样式。
第一种方式实际上是视图的组合,之前的分享中我们已经多次提及,对你来说应该已经比较熟悉了,这里我就不再过多地介绍了。接下来,我和你演示一下如何使用 ListView.separated 设置分割线。
与 ListView.builder 抽离出了子 Widget 的构建方法类似,ListView.separated 抽离出了分割线的创建方法 separatorBuilder,以便根据 index 设置不同样式的分割线。
如下所示,我针对 index 为偶数的场景,创建了绿色的分割线,而针对 index 为奇数的场景,创建了红色的分割线:
|
|
运行效果,如下所示:
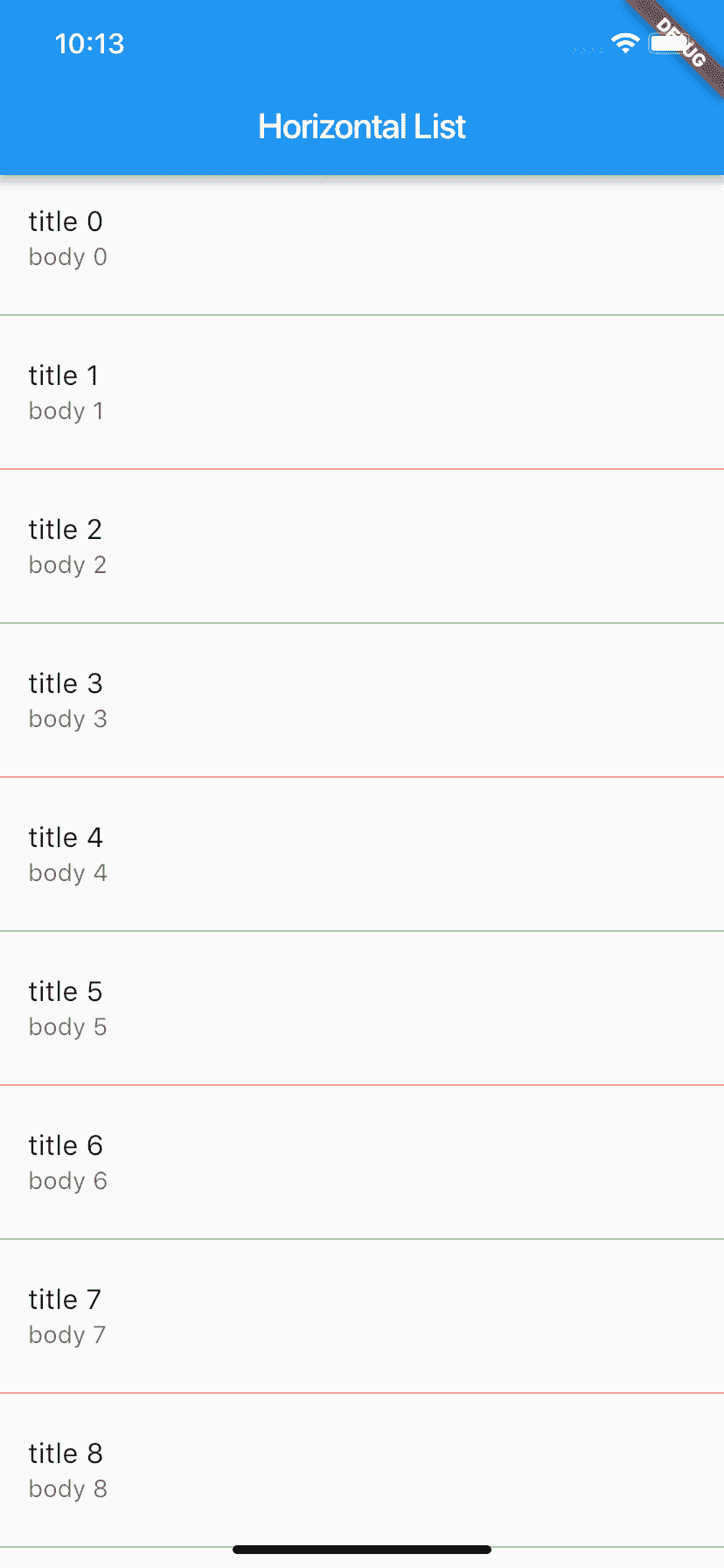
图 4 ListView.separated 构造函数
好了,我已经与你分享完了 ListView 的常见构造函数。接下来,我准备了一张表格,总结了 ListView 常见的构造方法及其适用场景,供你参考,以便理解与记忆:
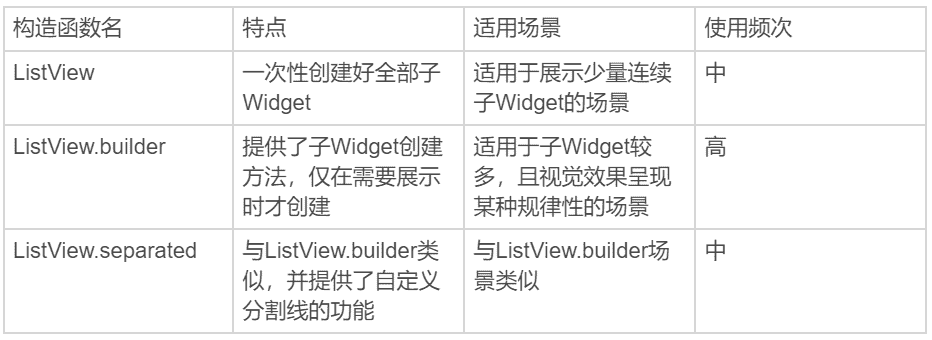
图 5 ListView 常见的构造方法及其适用场景
CustomScrollView
好了,ListView 实现了单一视图下可滚动 Widget 的交互模型,同时也包含了 UI 显示相关的控制逻辑和布局模型。但是,对于某些特殊交互场景,比如多个效果联动、嵌套滚动、精细滑动、视图跟随手势操作等,还需要嵌套多个 ListView 来实现。这时,各自视图的滚动和布局模型就是相互独立、分离的,就很难保证整个页面统一一致的滑动效果。
那么,Flutter 是如何解决多 ListView 嵌套时,页面滑动效果不一致的问题的呢?
在 Flutter 中有一个专门的控件 CustomScrollView,用来处理多个需要自定义滚动效果的 Widget。在 CustomScrollView 中,这些彼此独立的、可滚动的 Widget 被统称为 Sliver。
比如,ListView 的 Sliver 实现为 SliverList,AppBar 的 Sliver 实现为 SliverAppBar。这些 Sliver 不再维护各自的滚动状态,而是交由 CustomScrollView 统一管理,最终实现滑动效果的一致性。
接下来,我通过一个滚动视差的例子,与你演示 CustomScrollView 的使用方法。
视差滚动是指让多层背景以不同的速度移动,在形成立体滚动效果的同时,还能保证良好的视觉体验。作为移动应用交互设计的热点趋势,越来越多的移动应用使用了这项技术。
以一个有着封面头图的列表为例,我们希望封面头图和列表这两层视图的滚动联动起来,当用户滚动列表时,头图会根据用户的滚动手势,进行缩小和展开。
经分析得出,要实现这样的需求,我们需要两个 Sliver:作为头图的 SliverAppBar,与作为列表的 SliverList。具体的实现思路是:
- 在创建 SliverAppBar 时,把 flexibleSpace 参数设置为悬浮头图背景。flexibleSpace 可以让背景图显示在 AppBar 下方,高度和 SliverAppBar 一样;
- 而在创建 SliverList 时,通过 SliverChildBuilderDelegate 参数实现列表项元素的创建;
- 最后,将它们一并交由 CustomScrollView 的 slivers 参数统一管理。
具体的示例代码如下所示:
|
|
运行一下,视差滚动效果如下所示:
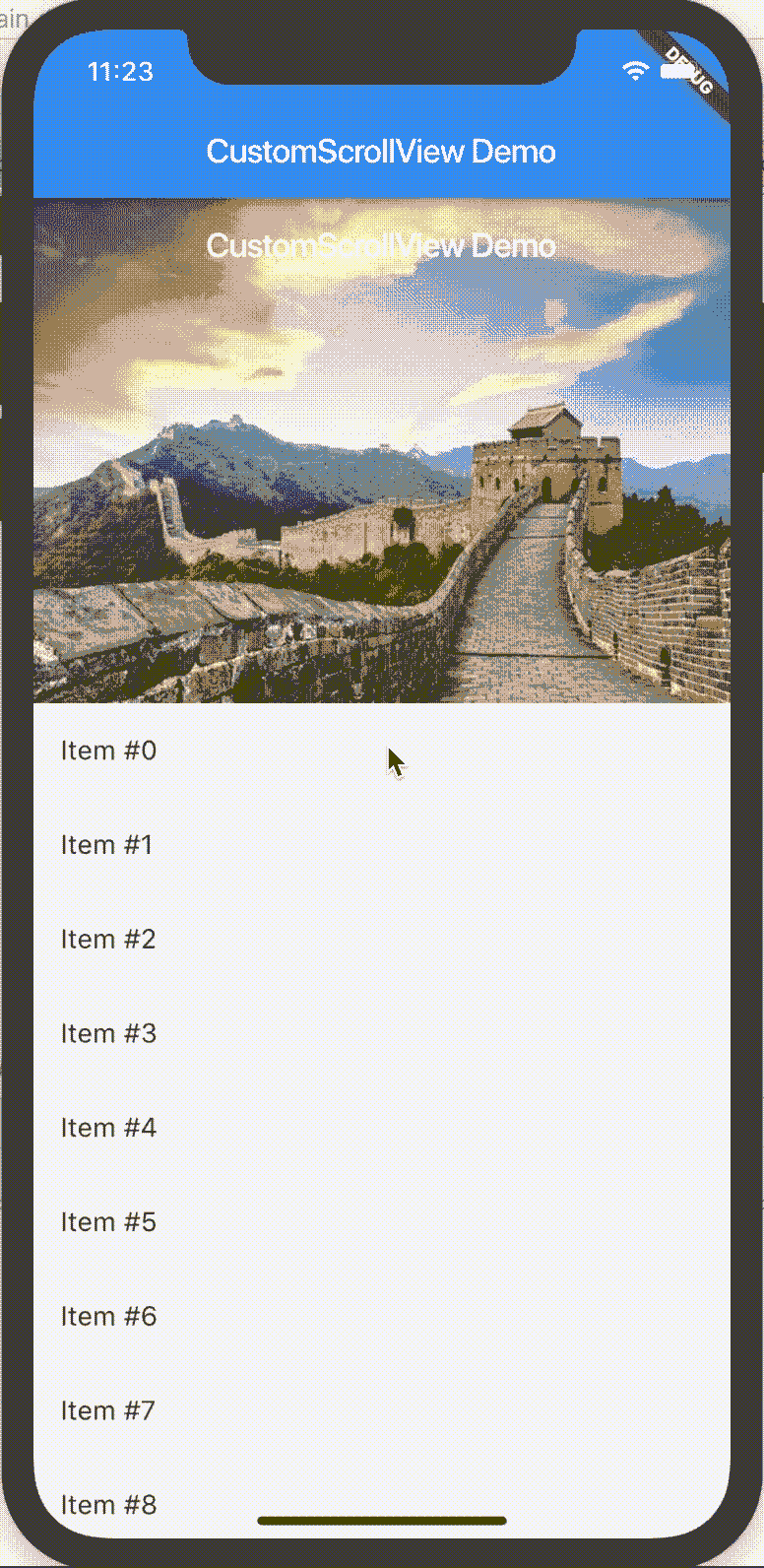
图 6 CustomScrollView 示例
ScrollController 与 ScrollNotification
现在,你应该已经知道如何实现滚动视图的视觉和交互效果了。接下来,我再与你分享一个更为复杂的问题:在某些情况下,我们希望获取视图的滚动信息,并进行相应的控制。比如,列表是否已经滑到底(顶)了?如何快速回到列表顶部?列表滚动是否已经开始,或者是否已经停下来了?
对于前两个问题,我们可以使用 ScrollController 进行滚动信息的监听,以及相应的滚动控制;而最后一个问题,则需要接收 ScrollNotification 通知进行滚动事件的获取。下面我将分别与你介绍。
在 Flutter 中,因为 Widget 并不是渲染到屏幕的最终视觉元素(RenderObject 才是),所以我们无法像原生的 Android 或 iOS 系统那样,向持有的 Widget 对象获取或设置最终渲染相关的视觉信息,而必须通过对应的组件控制器才能实现。
ListView 的组件控制器则是 ScrollControler,我们可以通过它来获取视图的滚动信息,更新视图的滚动位置。
一般而言,获取视图的滚动信息往往是为了进行界面的状态控制,因此 ScrollController 的初始化、监听及销毁需要与 StatefulWidget 的状态保持同步。
如下代码所示,我们声明了一个有着 100 个元素的列表项,当滚动视图到特定位置后,用户可以点击按钮返回列表顶部:
- 首先,我们在 State 的初始化方法里,创建了 ScrollController,并通过 _controller.addListener 注册了滚动监听方法回调,根据当前视图的滚动位置,判断当前是否需要展示“Top”按钮。
- 随后,在视图构建方法 build 中,我们将 ScrollController 对象与 ListView 进行了关联,并且在 RaisedButton 中注册了对应的回调方法,可以在点击按钮时通过 _controller.animateTo 方法返回列表顶部。
- 最后,在 State 的销毁方法中,我们对 ScrollController 进行了资源释放。
|
|
ScrollController 的运行效果如下所示:
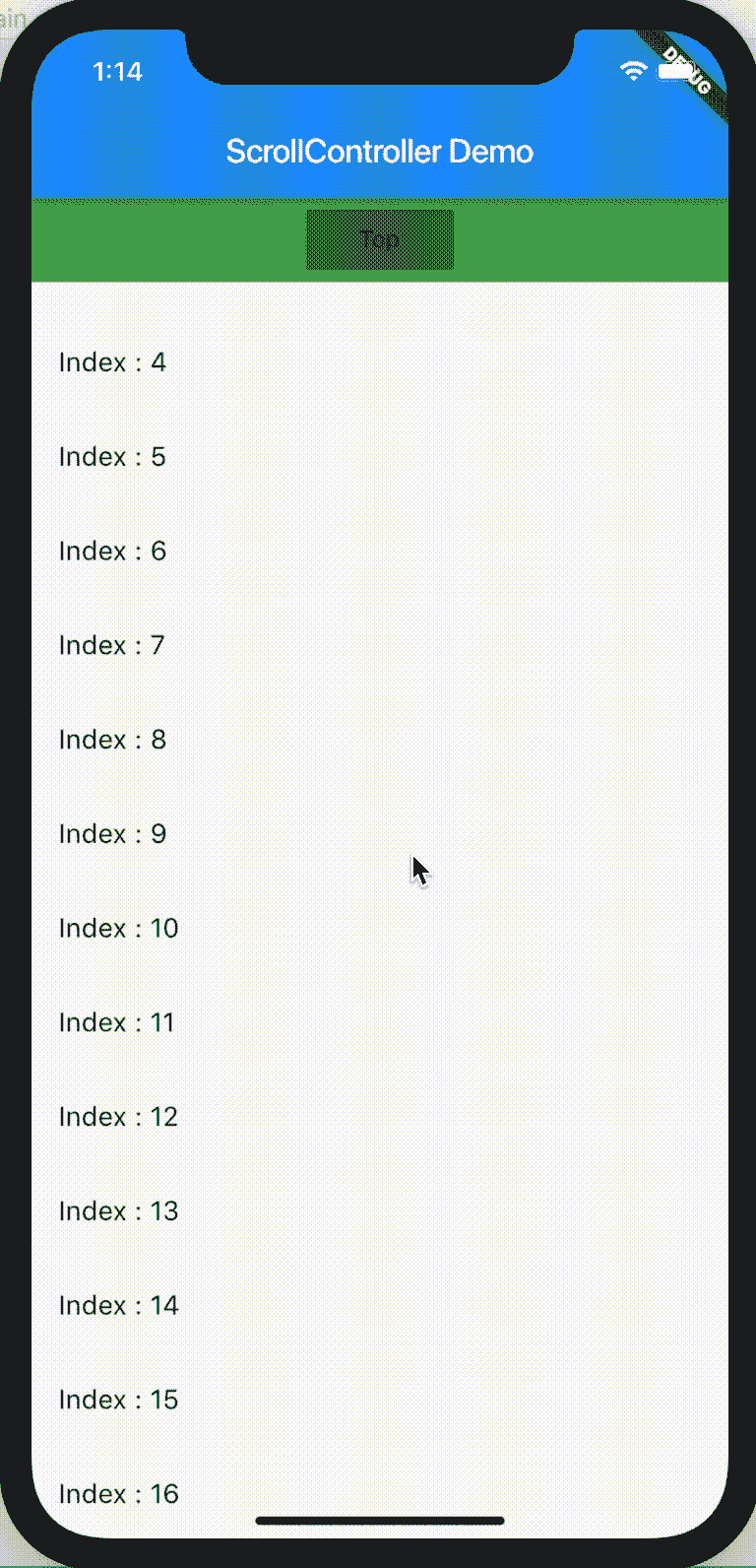
图 7 ScrollController 示例
介绍完了如何通过 ScrollController 来监听 ListView 滚动信息,以及怎样进行滚动控制之后,接下来我们再看看如何获取 ScrollNotification 通知,从而感知 ListView 的各类滚动事件。
在 Flutter 中,ScrollNotification 通知的获取是通过 NotificationListener 来实现的。与 ScrollController 不同的是,NotificationListener 是一个 Widget,为了监听滚动类型的事件,我们需要将 NotificationListener 添加为 ListView 的父容器,从而捕获 ListView 中的通知。而这些通知,需要通过 onNotification 回调函数实现监听逻辑:
|
|
相比于 ScrollController 只能和具体的 ListView 关联后才可以监听到滚动信息;通过 NotificationListener 则可以监听其子 Widget 中的任意 ListView,不仅可以得到这些 ListView 的当前滚动位置信息,还可以获取当前的滚动事件信息。
总结
在处理用于展示一组连续、可滚动的视图元素的场景,Flutter 提供了比原生 Android、iOS 系统更加强大的列表组件 ListView 与 CustomScrollView,不仅可以支持单一视图下可滚动 Widget 的交互模型及 UI 控制模型,对于某些特殊交互,需要嵌套多重可滚动 Widget 的场景,也提供了统一管理的机制,最终实现体验一致的滑动效果。这些强大的组件,使得我们不仅可以开发出样式丰富的界面,更可以实现复杂的交互。
接下来,我们简单回顾一下今天的内容,以便加深你的理解与记忆。
首先,我们认识了 ListView 组件。它同时支持垂直方向和水平方向滚动,不仅提供了少量一次性创建子视图的默认构造方式,也提供了大量按需创建子视图的 ListView.builder 机制,并且支持自定义分割线。为了节省性能,对于定高的列表项视图,提前指定 itemExtent 比让子 Widget 自己决定要更高效。
随后,我带你学习了 CustomScrollView 组件。它引入了 Sliver 的概念,将多重嵌套的可滚动视图的交互与布局进行统一接管,使得像视差滚动这样的高级交互变得更加容易。
最后,我们学习了 ScrollController 与 NotificationListener,前者与 ListView 绑定,进行滚动信息的监听,进行相应的滚动控制;而后者,通过将 ListView 纳入子 Widget,实现滚动事件的获取。
思考题
最后,我给你留下两个小作业吧:
- 在 ListView.builder 方法中,ListView 根据 Widget 是否将要出现在可视区域内,按需创建。对于一些场景,为了避免 Widget 渲染时间过长(比如图片下载),我们需要提前将可视区域上下一定区域内的 Widget 提前创建好。那么,在 Flutter 中,如何才能实现呢?
- 请你使用 NotificationListener,来实现图 7 ScrollController 示例中同样的功能。
欢迎你在评论区给我留言分享你的观点,我会在下一篇文章中等待你!感谢你的收听,也欢迎你把这篇文章分享给更多的朋友一起阅读。

文章作者 anonymous
上次更新 2024-04-29