10|案例篇:系统的软中断CPU使用率升高,我该怎么办?
文章目录
你好,我是倪朋飞。
上一期我给你讲了软中断的基本原理,我们先来简单复习下。
中断是一种异步的事件处理机制,用来提高系统的并发处理能力。中断事件发生,会触发执行中断处理程序,而中断处理程序被分为上半部和下半部这两个部分。
- 上半部对应硬中断,用来快速处理中断;
- 下半部对应软中断,用来异步处理上半部未完成的工作。
Linux 中的软中断包括网络收发、定时、调度、RCU 锁等各种类型,我们可以查看 proc 文件系统中的 /proc/softirqs,观察软中断的运行情况。
在 Linux 中,每个 CPU 都对应一个软中断内核线程,名字是 ksoftirqd/CPU 编号。当软中断事件的频率过高时,内核线程也会因为 CPU 使用率过高而导致软中断处理不及时,进而引发网络收发延迟、调度缓慢等性能问题。
软中断 CPU 使用率过高也是一种最常见的性能问题。今天,我就用最常见的反向代理服务器 Nginx 的案例,教你学会分析这种情况。
案例
你的准备
接下来的案例基于 Ubuntu 18.04,也同样适用于其他的 Linux 系统。我使用的案例环境是这样的:
- 机器配置:2 CPU、8 GB 内存。
- 预先安装 docker、sysstat、sar、hping3、tcpdump 等工具,比如 apt-get install docker.io sysstat hping3 tcpdump。
这里我又用到了三个新工具,sar、hping3 和 tcpdump,先简单介绍一下:
- sar 是一个系统活动报告工具,既可以实时查看系统的当前活动,又可以配置保存和报告历史统计数据。
- hping3 是一个可以构造 TCP/IP 协议数据包的工具,可以对系统进行安全审计、防火墙测试等。
- tcpdump 是一个常用的网络抓包工具,常用来分析各种网络问题。
本次案例用到两台虚拟机,我画了一张图来表示它们的关系。
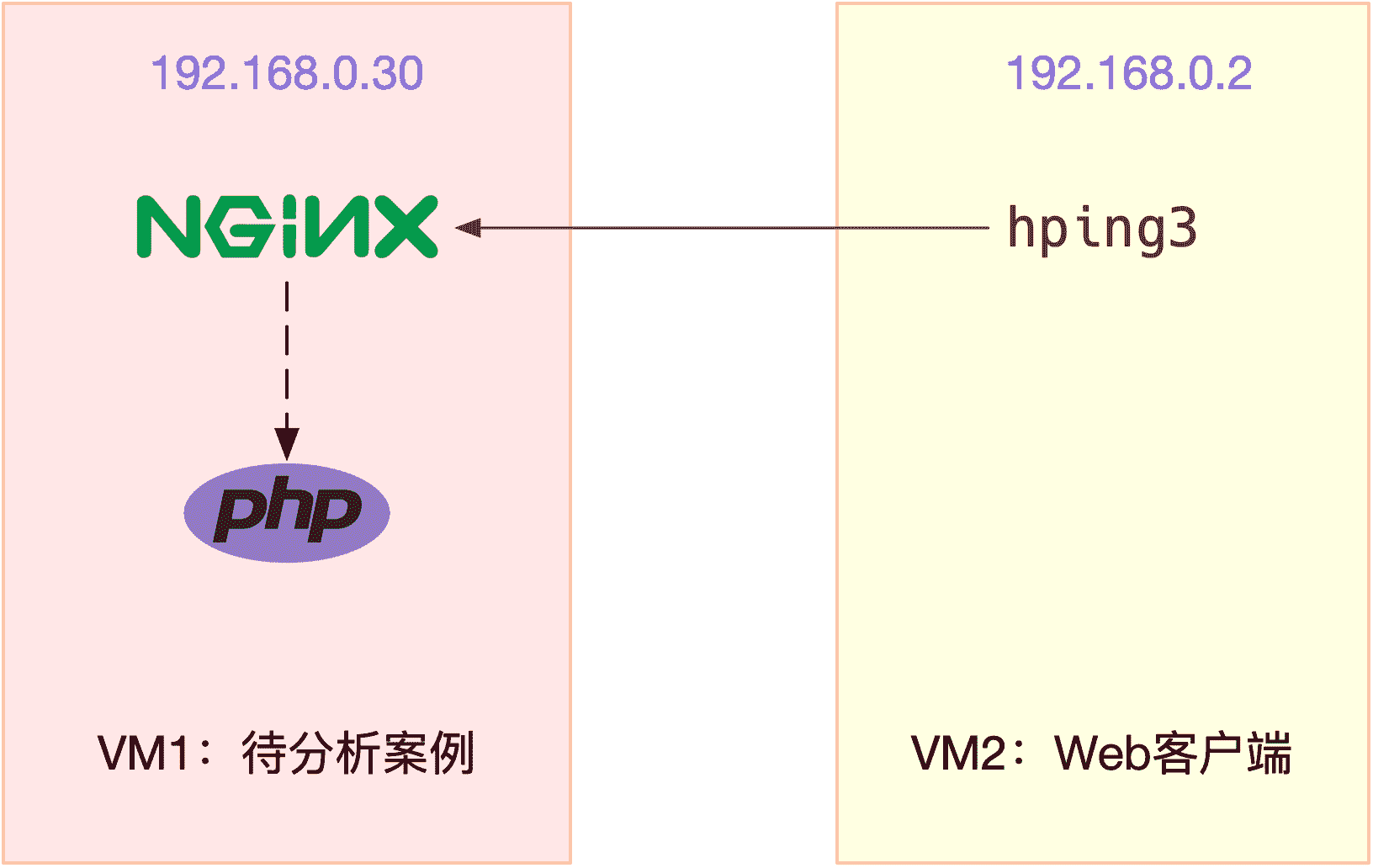
你可以看到,其中一台虚拟机运行 Nginx,用来模拟待分析的 Web 服务器;而另一台当作 Web 服务器的客户端,用来给 Nginx 增加压力请求。使用两台虚拟机的目的,是为了相互隔离,避免“交叉感染”。
接下来,我们打开两个终端,分别 SSH 登录到两台机器上,并安装上面提到的这些工具。
同以前的案例一样,下面的所有命令都默认以 root 用户运行,如果你是用普通用户身份登陆系统,请运行 sudo su root 命令切换到 root 用户。
如果安装过程中有什么问题,同样鼓励你先自己搜索解决,解决不了的,可以在留言区向我提问。如果你以前已经安装过了,就可以忽略这一点了。
操作和分析
安装完成后,我们先在第一个终端,执行下面的命令运行案例,也就是一个最基本的 Nginx 应用:
|
|
然后,在第二个终端,使用 curl 访问 Nginx 监听的端口,确认 Nginx 正常启动。假设 192.168.0.30 是 Nginx 所在虚拟机的 IP 地址,运行 curl 命令后你应该会看到下面这个输出界面:
|
|
接着,还是在第二个终端,我们运行 hping3 命令,来模拟 Nginx 的客户端请求:
|
|
现在我们再回到第一个终端,你应该发现了异常。是不是感觉系统响应明显变慢了,即便只是在终端中敲几个回车,都得很久才能得到响应?这个时候应该怎么办呢?
虽然在运行 hping3 命令时,我就已经告诉你,这是一个 SYN FLOOD 攻击,你肯定也会想到从网络方面入手,来分析这个问题。不过,在实际的生产环境中,没人直接告诉你原因。
所以,我希望你把 hping3 模拟 SYN FLOOD 这个操作暂时忘掉,然后重新从观察到的问题开始,分析系统的资源使用情况,逐步找出问题的根源。
那么,该从什么地方入手呢?刚才我们发现,简单的 SHELL 命令都明显变慢了,先看看系统的整体资源使用情况应该是个不错的注意,比如执行下 top 看看是不是出现了 CPU 的瓶颈。我们在第一个终端运行 top 命令,看一下系统整体的资源使用情况。
|
|
这里你有没有发现异常的现象?我们从第一行开始,逐个看一下:
- 平均负载全是 0,就绪队列里面只有一个进程(1 running)。
- 每个 CPU 的使用率都挺低,最高的 CPU1 的使用率也只有 4.4%,并不算高。
- 再看进程列表,CPU 使用率最高的进程也只有 0.3%,还是不高呀。
那为什么系统的响应变慢了呢?既然每个指标的数值都不大,那我们就再来看看,这些指标对应的更具体的含义。毕竟,哪怕是同一个指标,用在系统的不同部位和场景上,都有可能对应着不同的性能问题。
仔细看 top 的输出,两个 CPU 的使用率虽然分别只有 3.3% 和 4.4%,但都用在了软中断上;而从进程列表上也可以看到,CPU 使用率最高的也是软中断进程 ksoftirqd。看起来,软中断有点可疑了。
根据上一期的内容,既然软中断可能有问题,那你先要知道,究竟是哪类软中断的问题。停下来想想,上一节我们用了什么方法,来判断软中断类型呢?没错,还是 proc 文件系统。观察 /proc/softirqs 文件的内容,你就能知道各种软中断类型的次数。
不过,这里的各类软中断次数,又是什么时间段里的次数呢?它是系统运行以来的累积中断次数。所以我们直接查看文件内容,得到的只是累积中断次数,对这里的问题并没有直接参考意义。因为,这些中断次数的变化速率才是我们需要关注的。
那什么工具可以观察命令输出的变化情况呢?我想你应该想起来了,在前面案例中用过的 watch 命令,就可以定期运行一个命令来查看输出;如果再加上 -d 参数,还可以高亮出变化的部分,从高亮部分我们就可以直观看出,哪些内容变化得更快。
比如,还是在第一个终端,我们运行下面的命令:
|
|
通过 /proc/softirqs 文件内容的变化情况,你可以发现,TIMER(定时中断)、NET_RX(网络接收)、SCHED(内核调度)、RCU(RCU 锁)等这几个软中断都在不停变化。
其中,NET_RX,也就是网络数据包接收软中断的变化速率最快。而其他几种类型的软中断,是保证 Linux 调度、时钟和临界区保护这些正常工作所必需的,所以它们有一定的变化倒是正常的。
那么接下来,我们就从网络接收的软中断着手,继续分析。既然是网络接收的软中断,第一步应该就是观察系统的网络接收情况。这里你可能想起了很多网络工具,不过,我推荐今天的主人公工具 sar。
sar 可以用来查看系统的网络收发情况,还有一个好处是,不仅可以观察网络收发的吞吐量(BPS,每秒收发的字节数),还可以观察网络收发的 PPS,即每秒收发的网络帧数。
我们在第一个终端中运行 sar 命令,并添加 -n DEV 参数显示网络收发的报告:
|
|
对于 sar 的输出界面,我先来简单介绍一下,从左往右依次是:
- 第一列:表示报告的时间。
- 第二列:IFACE 表示网卡。
- 第三、四列:rxpck/s 和 txpck/s 分别表示每秒接收、发送的网络帧数,也就是 PPS。
- 第五、六列:rxkB/s 和 txkB/s 分别表示每秒接收、发送的千字节数,也就是 BPS。
- 后面的其他参数基本接近 0,显然跟今天的问题没有直接关系,你可以先忽略掉。
我们具体来看输出的内容,你可以发现:
- 对网卡 eth0 来说,每秒接收的网络帧数比较大,达到了 12607,而发送的网络帧数则比较小,只有 6304;每秒接收的千字节数只有 664 KB,而发送的千字节数更小,只有 358 KB。
- docker0 和 veth9f6bbcd 的数据跟 eth0 基本一致,只是发送和接收相反,发送的数据较大而接收的数据较小。这是 Linux 内部网桥转发导致的,你暂且不用深究,只要知道这是系统把 eth0 收到的包转发给 Nginx 服务即可。具体工作原理,我会在后面的网络部分详细介绍。
从这些数据,你有没有发现什么异常的地方?
既然怀疑是网络接收中断的问题,我们还是重点来看 eth0:接收的 PPS 比较大,达到 12607,而接收的 BPS 却很小,只有 664 KB。直观来看网络帧应该都是比较小的,我们稍微计算一下,664*1024/12607 = 54 字节,说明平均每个网络帧只有 54 字节,这显然是很小的网络帧,也就是我们通常所说的小包问题。
那么,有没有办法知道这是一个什么样的网络帧,以及从哪里发过来的呢?
使用 tcpdump 抓取 eth0 上的包就可以了。我们事先已经知道,Nginx 监听在 80 端口,它所提供的 HTTP 服务是基于 TCP 协议的,所以我们可以指定 TCP 协议和 80 端口精确抓包。
接下来,我们在第一个终端中运行 tcpdump 命令,通过 -i eth0 选项指定网卡 eth0,并通过 tcp port 80 选项指定 TCP 协议的 80 端口:
|
|
从 tcpdump 的输出中,你可以发现
- 192.168.0.2.18238 > 192.168.0.30.80,表示网络帧从 192.168.0.2 的 18238 端口发送到 192.168.0.30 的 80 端口,也就是从运行 hping3 机器的 18238 端口发送网络帧,目的为 Nginx 所在机器的 80 端口。
- Flags [S] 则表示这是一个 SYN 包。
再加上前面用 sar 发现的,PPS 超过 12000 的现象,现在我们可以确认,这就是从 192.168.0.2 这个地址发送过来的 SYN FLOOD 攻击。
到这里,我们已经做了全套的性能诊断和分析。从系统的软中断使用率高这个现象出发,通过观察 /proc/softirqs 文件的变化情况,判断出软中断类型是网络接收中断;再通过 sar 和 tcpdump,确认这是一个 SYN FLOOD 问题。
SYN FLOOD 问题最简单的解决方法,就是从交换机或者硬件防火墙中封掉来源 IP,这样 SYN FLOOD 网络帧就不会发送到服务器中。
至于 SYN FLOOD 的原理和更多解决思路,你暂时不需要过多关注,后面的网络章节里我们都会学到。
案例结束后,也不要忘了收尾,记得停止最开始启动的 Nginx 服务以及 hping3 命令。
在第一个终端中,运行下面的命令就可以停止 Nginx 了:
|
|
然后到第二个终端中按下 Ctrl+C 就可以停止 hping3。
小结
软中断 CPU 使用率(softirq)升高是一种很常见的性能问题。虽然软中断的类型很多,但实际生产中,我们遇到的性能瓶颈大多是网络收发类型的软中断,特别是网络接收的软中断。
在碰到这类问题时,你可以借用 sar、tcpdump 等工具,做进一步分析。不要害怕网络性能,后面我会教你更多的分析方法。
思考
最后,我想请你一起来聊聊,你所碰到的软中断问题。你所碰到的软中问题是哪种类型,是不是这个案例中的小包问题?你又是怎么分析它们的来源并解决的呢?可以结合今天的案例,总结你自己的思路和感受。如果遇到过其他问题,也可以留言给我一起解决。
欢迎在留言区和我讨论,也欢迎你把这篇文章分享给你的同事、朋友。我们一起在实战中演练,在交流中进步。

文章作者 anonymous
上次更新 2024-03-02