04|初步定制:让你的Vim更顺手
文章目录
你好,我是吴咏炜。
在前几讲,我已经介绍了不少 Vim 的常用命令,我想你已经略有心得了吧。今天我们转换一下视角,来讲一下 Vim 这个软件本身。
作为一个 Vim 的使用者,光熟悉命令是不够的,你还需要定制 Vim。因为每个人的习惯和需求都是不一样的,一个高度定制化的 Vim 环境能大大提高你的工作效率。
今天,我会先带你了解一下 Vim 的运行支持文件目录结构,然后我们再一起探索 Vim 8 带来的新功能,及如何对 Vim 进行初步配置来使得 Vim 更加好用。
Vim 的目录结构
Vim 的工作环境是由运行支持文件来设定的。如果你想要定制 Vim,就要熟知 Vim 有哪些不同类型的运行支持文件,分别存放在哪里,怎样能快捷地找到它们。Vim 比较有意思的一点的是,虽然运行支持文件是在 Vim 的安装目录下,但用户自己是可以“克隆”这个目录结构的。也就是说,你自己目录下的用户配置,到你深度定制的时候,也有相似的目录结构。所以,我就先从这些文件的目录结构开始讲起。
安装目录下的运行支持文件
Vim 的运行支持文件在不同的平台上有着相似的目录结构。以 Vim 8.2 为例,它们的标准安装位置分别在:
- 大部分 Unix 下面:/usr/share/vim/vim82
- macOS Homebrew 下:/usr/local/opt/macvim/MacVim.app/Contents/Resources/vim/runtime
- Windows 下:C:\Program Files (x86)\Vim\vim82
在这个目录下面,你可以看到很多子目录,如 autoload、colors、doc、pack、plugin、syntax 等等。这些子目录下面就是分类放置的 Vim 支持文件。最常用的子目录应该是下面这几个:
- syntax:Vim 的语法加亮文件
- doc:Vim 的帮助文件
- colors:Vim 的配色方案
- plugin:Vim 的“插件”,即用来增强 Vim 功能的工具
以 syntax 目录为例,当前我在下面看到有 617 个文件,也就是说,Vim 对 617 种不同的文件类型提供了语法加亮支持!这里面的文件去掉“.vim”后缀后,就是文件类型的名字,你可以用类似 :setfiletype java 这样的命令来设置文件的类型,从而进行语法加亮。目录下我们可以看到大家都很熟悉的语言,也有很多我从来都没听说过的东西。
只要有正当的理由,你就可以向 Vim 的作者 Bram 提交改进版本,或是对全新的语言的支持。我就对若干种文件类型提交过补丁,新增了对《计算机编程艺术》中的 MIX 汇编语言的语法支持,并维护着微软宏汇编(MASM)的语法文件。
在图形界面的 Vim 里,你可以通过“语法 > 在菜单中显示文件类型”(“Syntax > Show File Types in Menu”)来展示 Vim 的所有文件类型,然后可以选择某一类型来对当前文件进行设置。这儿的菜单项,跟 syntax 目录下的文件就基本是一一对应的了。
在菜单中显示文件类型这个额外的步骤,可能是因为很久很久以前,加载所有文件类型的菜单是一个耗时的操作吧。在 menu.vim 里,目前有这样的代码:
" Skip setting up the individual syntax selection menus unless
" do_syntax_sel_menu is defined (it takes quite a bit of time).
if exists(“do_syntax_sel_menu”)
runtime! synmenu.vim
else
…
endif
不知道这段注释是什么年代加上的……但显然,我们的电脑已经不会再在乎加载几百个菜单项所占的时间了。即使我不怎么用菜单,我也找不出不直接展示这个菜单的理由;我可不想在需要使用的时候再多点一次鼠标。
所以,我会在我的 vimrc 文件里写上:
let do_syntax_sel_menu = 1
同理,我会加载其他一些可能会被 Vim 延迟加载的菜单,减少需要在菜单上点击的次数:
let do_no_lazyload_menus = 1
上面两个设置在我的机器上会让我打开 Vim 的速度下降大概 20 毫秒。我想我不在乎这点时间差异……
我们用“:help”命令查看的帮助文件就放在 doc 目录下。我们可以用菜单“编辑 > 配色方案”(“Edit > Color Scheme”)浏览配色方案,相应的文件就在 colors 目录下。
在 plugin 目录下的系统内置插件不多,我们下面就快速讲解一下:
- getscriptPlugin:获得最新的 Vim 脚本的插件(在目前广泛使用 Git 的年代,这个插件过时了,我们不讲)
- gzip:编辑 .gz 压缩文件(能在编辑后缀为 .gz 的文件时自动解压和压缩,你会感觉不到这个文件是压缩的)
- logiPat:模式匹配的逻辑运算符(允许以逻辑运算、而非标准正则表达式的方式来写模式匹配表达式)
- manpager:使用 Vim 来查看 man 帮助(强烈建议试一下,记得使用 Vim 的跳转键
C-]和C-T) - matchparen:对括号进行高亮匹配(现代编辑器基本都有类似的功能)
- netrwPlugin:从网络上编辑文件和浏览(远程)目录(支持多种常见协议如 ftp 和 scp,可直接打开目录来选择文件)
- rrhelper:用于支持
--remote-wait编辑(Vim 的多服务器会用到这一功能) - spellfile:在拼写文件缺失时自动下载(Vim 一般只安装了英文的拼写文件)
- tarPlugin:编辑(压缩的)tar 文件(注意,和 gzip 情况不同,这儿不支持写入)
- tohtml:把语法加亮的结果转成 HTML(自己打开个文件,输入命令“
:TOhtml”就知道效果了) - vimballPlugin:创建和解开 .vba 文件(这个目前也略过时了,我们不讲)
- zipPlugin:编辑 zip 文件(和 tar 文件不同,zip 文件可支持写入)
除了 rrhelper 和 spellfile 属于功能支持插件,没有自己的帮助页面,其他功能都可以使用“:help”命令来查看帮助。查看帮助时,插件名称中的“Plugin”后缀需要去掉:查看 zip 文件编辑的帮助时,应当使用“:help zip”而不是“:help zipPlugin”。
从这些插件当中,我们已经可以看到 Vim 的一些特殊威力了吧。下面的动图里,我们可以看到部分插件功能的展示:
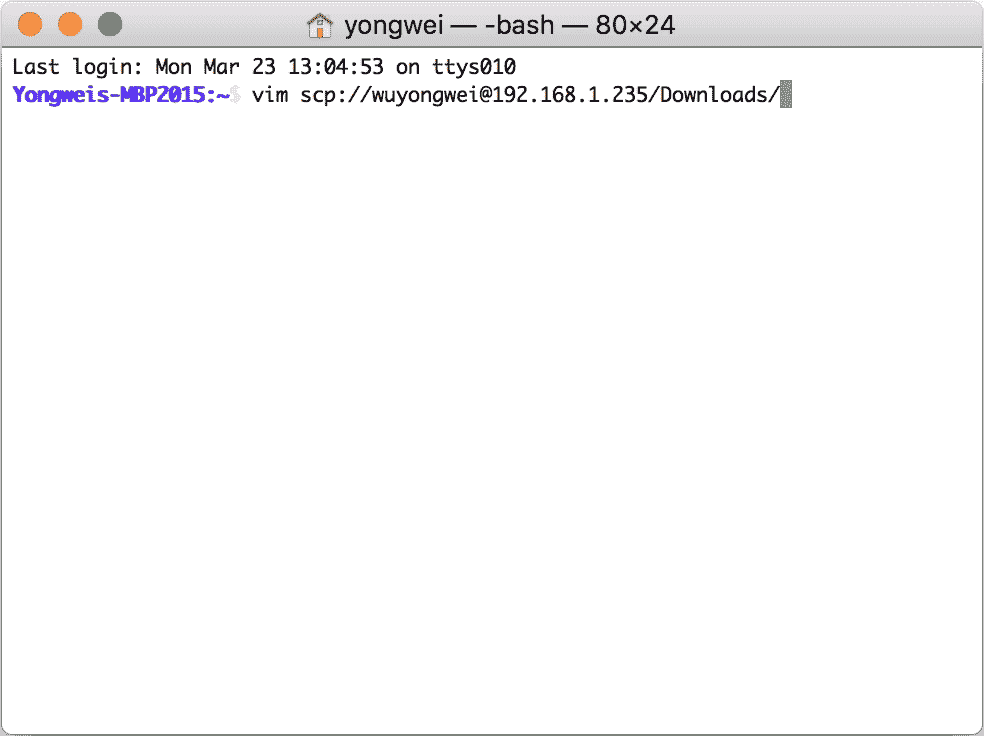
浏览远程目录,打开一个 tar.gz 文件
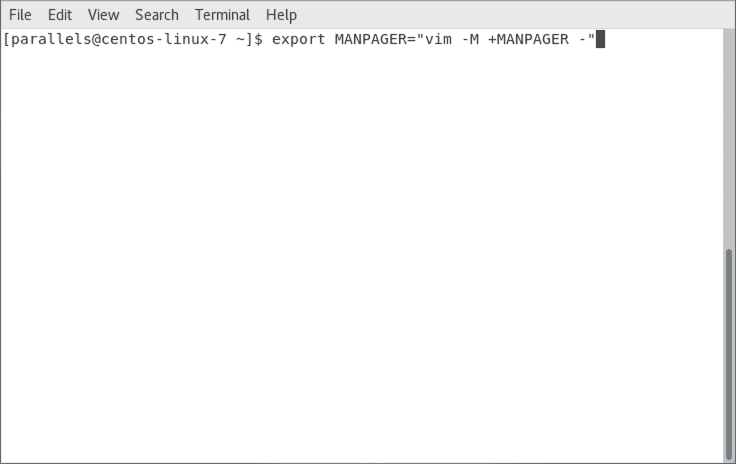
使用 Vim 查看 man 帮助
用户的 Vim 配置目录
Vim 的安装目录你是不应该去修改的。首先,你可能没有权限去修改这个目录;其次,即使你有修改权限,这个目录会在 Vim 升级时被覆盖,你做的修改也会丢失。用户自己的配置应当放在自己的目录下,这也就是用户自己的主目录下的 Vim 配置目录(Unix 下的 .vim,Windows 下的 vimfiles)。这个目录应和 Vim 安装目录下的运行支持文件目录有相同的结构,但下面的子目录你在需要修改 Vim 的相关行为时才有必要创建。如果一个同名文件出现用户自己的 Vim 配置目录里和 Vim 的安装目录里,用户的文件优先。
换句话说,修改 Vim 行为最简单的一种方式,就是把一个系统的运行支持文件复制到自己的 Vim 配置目录下的相同位置,然后修改其内容。我自己常常用这种方式来精调 Vim 的语法加亮。
显然,这种方式的缺点(在适当的时候也是优点)是,如果 Vim 的运行支持文件后来被修改 / 更新了,你也会继续使用你自己目录下的老版本修改版。如果你的修改不只是你自己的临时方案、同时也适合他人的话,最佳做法还是给 Vim 项目提交补丁,让其他所有人都能用上你的修改,这样才是开源的最佳使用方式。
关于 Vim 的公用脚本,这儿再多说几句。Vim 的网站过去是用来集中获取各种脚本——如插件和配色方案——的地方,而 getscriptPlugin 可以帮助简化这个过程。今天你仍然可以使用这个方法,但 Git 和 GitHub 的广泛使用已经改变了人们获取和更新脚本的方式。现在,最主流的分发 Vim 脚本的方式是利用 GitHub,而用户则使用包管理器来调用 Git 从 GitHub(或类似的 Git 库)获取和更新脚本,下面我们很快就会讲到。
理解了 Vim 的目录结构,我们接着来看 Vim 8 的新功能。
Vim 8 新功能
Vim 是一个持续改进中的应用程序。从 Vim 8.1(2018 年 5 月 17 日)到 Vim 8.2(2019 年 12 月 12 日),Vim 有 2424 个补丁,也就是说,平均每天超过 4 个补丁。很多 Vim 8 里的大功能,并不是一次性引入,而是在补丁中慢慢引入的。比如,Vim 里现在有终端支持,这个功能从 Vim 8.0.0693 开始引入,到了 Vim 8.1,成为一个正式的大功能。
站在我个人的角度看,从 Vim 7.4 到 Vim 8.2,最大的新功能是:
- Vim 软件包的支持(“
:help packages”) - 异步任务支持(“
:help channel”、“:help job”和“:help timers”) - 终端支持(“
:help terminal”)
今天我们就重点讲一下 Vim 软件包。这是 Vim 8 里带来的一个重要功能,也让我们在扩展 Vim 的时候变得更方便了。
Vim 软件包
Vim 的目录结构有点传统 Unix 式:一个功能用到的文件可能会分散在多个目录下。就像传统 Unix 上 Vim 的文件可能分散在 /usr/bin、/usr/share/man、/usr/share/vim 等目录下一样,一个 Vim 的插件(严格来讲,应该叫包)通常也会分散在多个目录下:
- 插件的主体通常在 plugin 目录下
- 插件的帮助文件在 doc 目录下
- 有些插件只对某些文件类型有效,会有文件放在 ftplugin 目录下
- 有些插件有自己的文件类型检测规则,会有文件放在 ftdetect 目录下
- 有些插件有特殊的语法加亮,会有文件放在 syntax 目录下
- ……
以前我们安装插件,一般是一次性安装后就不管了。安装过程基本上就是到 .vim 目录(Windows 上是 vimfiles 目录)下,解出压缩包的内容,然后执行 vim -c 'helptags doc|q' 生成帮助文件的索引。到了“互联网式更新”的年代,这种方式就显得落伍了。尤其糟糕的地方在于,它是按文件类型来组织目录的,而不是按相关性,这就没法用 Git 来管理了。
Vim 上后来就出现了一些包管理器,它们的基本模式都是相通的:每个包有自己的目录,然后这些目录会被加到 Vim 的运行时路径(runtimepath)选项里。最早的 runtimepath 较为简单,在 Unix 上缺省为:
$HOME/.vim,
$VIM/vimfiles,
$VIMRUNTIME,
$VIM/vimfiles/after,
$HOME/.vim/after
而在有了包管理器之后,runtimepath 就会非常复杂,每个包都会增加一个自己的目录进去。但是,好处也是非常明显的,包的管理变得非常方便。从 Vim 8 开始,Vim 官方也采用了类似的体系。Vim 会在用户的配置目录(Unix 下是 $HOME/.vim ,Windows 下是 $HOME/vimfiles )下识别名字叫 pack 的目录,并在这个目录的子目录的 start 和 opt 目录下寻找包的目录。
听着有点绕吧?我们看一个实际的 Vim 配置目录的结构就清楚了:
.
├── colors
├── doc
├── pack
│ ├── minpac
│ │ ├── opt
│ │ │ ├── minpac
│ │ │ ├── vim-airline
│ │ │ └── vimcdoc
│ │ └── start
│ │ ├── VimExplorer
│ │ ├── asyncrun.vim
│ │ ├── fzf.vim
│ │ ├── gruvbox
│ │ ├── killersheep
│ │ ├── nerdcommenter
│ │ ├── nerdtree
│ │ ├── tagbar
│ │ ├── undotree
│ │ ├── vim-fugitive
│ │ ├── vim-matrix-screensaver
│ │ ├── vim-rainbow
│ │ ├── vim-repeat
│ │ ├── vim-rhubarb
│ │ └── vim-surround
│ └── my
│ ├── opt
│ │ ├── YouCompleteMe
│ │ ├── ale
│ │ ├── clang_complete
│ │ ├── cvsmenu
│ │ └── syntastic
│ └── start
│ ├── vim-gitgutter
│ └── ycmconf
├── plugin
├── syntax
└── undodir
可以看到,pack 目录下有 minpac 和 my 两个子目录(这些名字 Vim 不关心),每个目录下面又有 opt 和 start 两个子目录,再下面就是每个包自己的目录了,里面又可以有自己的一套 colors、doc、plugin 这样的子目录,这样就方便管理了。Vim 8 在启动时会加载所有 pack/*/start 下面的包,而用户可以用 :packadd 命令来加载某个 opt 目录下的包,如 :packadd vimcdoc 命令可加载 vimcdoc 包,来显示中文帮助信息。
有了这样的目录结构,用户要自己安装、管理包就方便多了。不过,我们还是推荐使用一个包管理器。包管理器可以带来下面的好处:
- 根据文本的配置(一般写在 vimrc 配置文件里)决定要安装哪些包
- 自动化安装、升级和卸载,包括帮助文件的索引生成
在我们这门课程里,我会使用 minpac,一个利用 Vim 8 功能的小巧的包管理器。如果你已经在使用其他包管理器,我接下来讲的两个小节你可以考虑跳过。
安装 minpac
根据 minpac 网页上的说明,我们在 Windows 下可以使用下面的命令:
cd /d %USERPROFILE%
git clone https://github.com/k-takata/minpac.git ^
vimfiles\pack\minpac\opt\minpac
在 Linux 和 macOS 下则可以使用下面的命令:
git clone https://github.com/k-takata/minpac.git \
~/.vim/pack/minpac/opt/minpac
然后,我们在 vimrc 配置文件中加入以下内容(先不用理解其含义):
if exists(’*minpac#init’)
" Minpac is loaded.
call minpac#init()
call minpac#add(‘k-takata/minpac’, {’type’: ‘opt’})
" Other plugins
endif
if has(’eval’)
" Minpac commands
command! PackUpdate packadd minpac | source $MYVIMRC | call minpac#update(’’, {‘do’: ‘call minpac#status()’})
command! PackClean packadd minpac | source $MYVIMRC | call minpac#clean()
command! PackStatus packadd minpac | source $MYVIMRC | call minpac#status()
endif
存盘、重启 Vim 之后,我们就有了三个新的命令,可以用来更新(安装)包、清理包和检查当前包的状态。
通过 minpac 安装扩展包
下面我们就来试验一下通过 minpac 来安装扩展包。我们在“Other plugins”那行下面加入以下内容:
call minpac#add(’tpope/vim-eunuch’)
保存文件,然后我们使用 :PackUpdate 命令。略微等待之后,我们就能看到类似下面的界面:
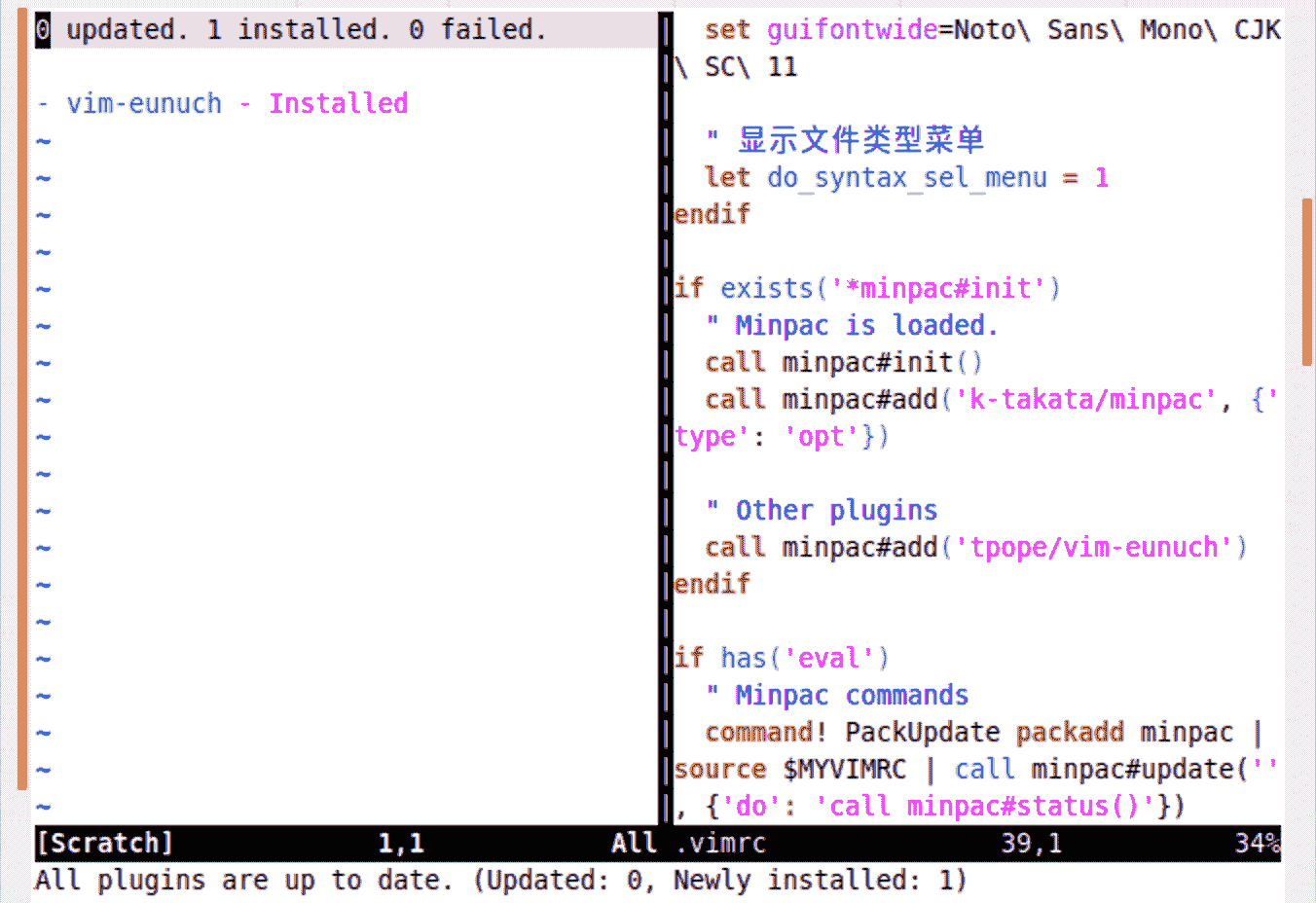
插件安装之后的状态界面
这就说明安装成功了。我们可以按 q 来退出这个状态窗口。
我们也可以使用 :PackStatus 来重新打开这个状态窗口。要删除一个插件,在 vimrc 中删除对应的那行,保存,然后使用 :PackClean 命令就可以了。愿意的话,你现在就可以试一下。
最近使用的文件
安装好 Vim 软件包之后,我们进一步来实现一个小功能。
Vim 的缺省安装缺了一个很多编辑器都有的功能:最近使用的文件。
我们就把这个功能补上吧。你只需要按照上一节的步骤安装 yegappan/mru 包就可以了(MRU 代表 most recently used)。安装完之后,重新打开 vimrc 文件,你就可以在图形界面里看到下面的菜单了:
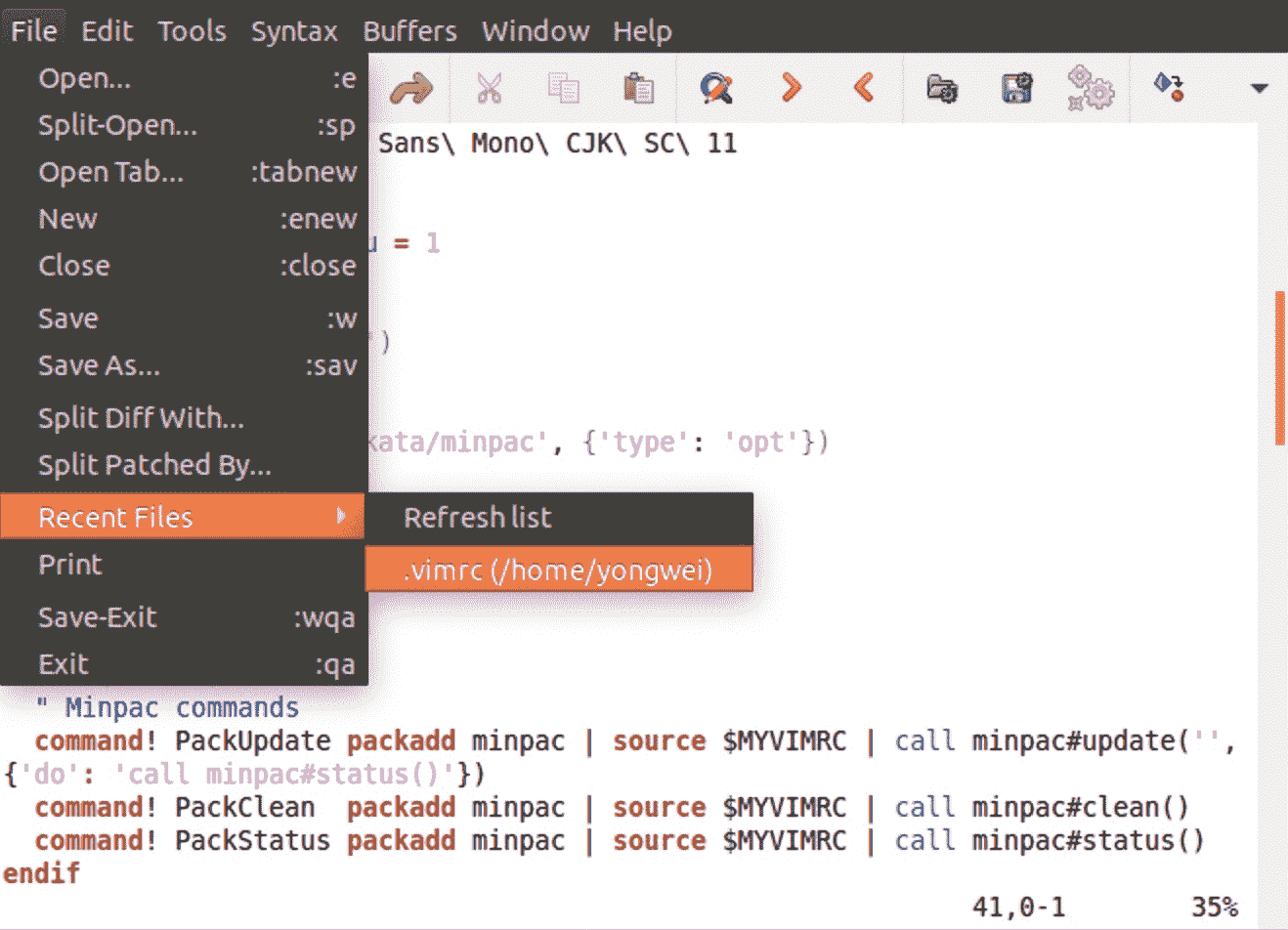
最近文件的菜单
估计你很可能会问:如果是远程连接,没有图形界面怎么办?
我们仍可以在文本界面上唤起菜单,虽然美观程度会差点。你需要在 vimrc 配置文件中加入以下内容(同样,我们暂时先不用去理解其意义):
if !has(‘gui_running’)
" 设置文本菜单
if has(‘wildmenu’)
set wildmenu
set cpoptions-=<
set wildcharm=
nnoremap
inoremap
endif
endif
在增加上面的配置之后,你就可以使用键 <F10>(当然你也可以换用其他键)加 <Tab> 来唤起 Vim 的文本菜单了。如下图所示:

文本菜单的使用
内容小结
本讲我们讨论了 Vim 8 下的基本目录结构和 Vim 8 的软件包。
你需要知道,Vim 的运行支持目录和用户配置目录有相似的结构,用户配置目录下的文件优先于 Vim 安装目录下的文件。因此,在用户配置目录里进行修改,可以在 Vim 版本有变化时保留自己的定制行为。
而 Vim 8 的软件包使得维护 Vim 的扩展变得更为容易,每一个 Vim 软件包都是独立的目录,可以单独安装、修改和升级。包管理器,如 minpac,则可以帮助我们更方便地安装和管理 Vim 软件包。
对于配置文件,适用于本讲的内容标签是 l4-unix 和 l4-windows。
课后练习
请仔细查看一下你的 Vim 安装目录下面的目录结构,对 Vim 的目录结构有一个直观的理解。你也可以打开一些 .vim 文件来看看,初步感受一下 Vim 脚本:如 filetype.vim 里有着 Vim 如何识别文件类型的逻辑,值得大致了解一下——Vim 并不仅仅是用后缀来判断文件类型的!
另外,一定要根据文中的说明,实践一下安装 minpac,及使用 minpac 来安装其他 Vim 软件包(除非你已经在使用另外一个包管理器了)。我们后面会经常性地安装新的软件包,这一部分操作一定需要牢牢掌握。
如有任何问题,请留言和我交流、讨论。我们下一讲见!
文章作者 anonymous
上次更新 2024-01-31