08|基本编程支持:规避、解决编程时的常见问题
文章目录
你好,我是吴咏炜。
在前面的几讲里,我们已经学了很多使用 Vim 的基本知识。今天是编程专题,我来专门介绍一下 Vim 对编程的特别支持。学了这一讲之后,你会进一步了解 Vim 编辑程序时的重要特性,并能够规避、解决编程时的常见问题。
文件类型和关联设定
程序源代码通常由文件组成,每个文件都有一个关联的文件类型。这个文件类型决定了 Vim 对其进行处理的一些基本设定,可能包括:
- 如何对文件进行高亮
- 制表符(tab)的宽度(空格数)
- 是否在键入
<Tab>时扩展为空格字符 - 每次缩进的空格数(是的,可以和制表符宽度不同)
- 采用何种自动缩进方法
- 其他可适用的选项
文件高亮通常需要一套相当复杂的规则,我们今天就只把它当成一个既成事实了,不讨论这些规则的细节。其他各项在 Vim 里一般以选项的形式出现。这些选项都是文件本地(local)选项,即可以在一个文件里修改其数值而不影响其他文件。对于这样的选项,可以用 :setlocal 和 :setglobal 命令分别访问本地值和全局值。一般的 :set 命令在读取数值时(如 :set tabstop?)返回本地值,在写入数值时(如 :set tabstop=4)同时设置本地值和全局值。
制表符宽度对应的选项是 tabstop。这在不同的语言里可能有不同的惯例,自然不必多说。它的缺省值是 8,但在不同的文件里可以不一样。不同的文件类型也可能会自动设定不同的数值。
是否扩展 <Tab> 为空格由 expandtab 选项控制。我们前面看到过,但没有讲过,Vim 选项有些是用等号赋值的,也有些不用等号,而只用选项名称或选项名称前面加 no,表示否定。这些就是布尔类型选项,expandtab 也是其中之一。如果打开了 expandtab 选项,那输入中的 tab 会被转变成空格;如果关闭的话,则 tab 字符会被保留。
让事情变得更复杂的是,Vim 还有个 softtabstop 选项,软制表符宽度。一旦设置了这个选项为非零值,再键入 <Tab> 和 <BS>(退格键),你就感觉像设置了这个宽度的 tabstop 一样,有相应数量的缩进或取消缩进,但实际插入的字符仍然受 expandtab 和 tabstop 两个选项控制。在设置软制表符宽度时,一种最常用的用法是同时设置 expandtab,这样,编辑时你感觉像使用了这个宽度的制表符一样,但你输入的内容里实际被保存的仍然是空格字符。
这些还不是 Vim 真正使用的“缩进”值。以 C 语言为例,当 Vim 看到你输入“{”和回车键时,会自动产生一个缩进,而这个缩进值跟 tabstop 和 softtabstop 都无关,是一个独立的选项 shiftwidth。
最后,Vim 还有很多精细的选项来控制如何进行缩进。默认情况下,Vim 没有特殊缩进,回车键回到行首。一般而言,使用选项 autoindent 可以使 Vim 至少记住上一行的缩进位置;而对于特定语言,Vim 可以设置更合适的选项,达到更佳的缩进效果——如对类 C 语言 Vim 会设置 cindent 选项,达到最优的缩进效果。我们下面还会提到,Vim 支持对类 C 语言的缩进有一些精调选项,你也可以自己进一步进行调整。
我之前提到过,Vim 会根据文件类型来设置选项。所以,相关问题就是,Vim 如何判断文件类型,如何根据文件类型来设置选项,以及我们该如何定制这些行为。我们下面就来一一作答。
文件类型判断
Vim 的文件类型判断是在 filetype.vim 中执行的。我们可以用下面的命令来打开这个文件:
:e $VIMRUNTIME/filetype.vim
这个文件相当复杂,但有编程功底的你,应该可以看出大概的意思吧?其中最主要的逻辑仍然是通过后缀来进行判断,如:
" C++
au BufNewFile,BufRead .cxx,.c++,.hh,.hxx,.hpp,.ipp,.moc,.tcc,*.inl setf cpp
其中 au 是 autocmd 的缩写,代表 Vim 在发生某事件时触发某一动作。上面说的就是在创建(BufNewFile)或读入(BufRead)跟指定文件名模式匹配的文件时,把文件类型设为 C++(setf cpp, setf 是 setfiletype 的缩写)。
但在后缀不足以唯一判断时,Vim 可以进一步执行代码,如:
au BufNewFile,BufRead *.h call dist#ft#FTheader()
上面函数的定义在文件 $VIMRUNTIME/autoload/dist/ft.vim 里:
func dist#ft#FTheader()
if match(getline(1, min([line("$"), 200])), ‘^@(interface|end|class)’) > -1
if exists(“g:c_syntax_for_h”)
setf objc
else
setf objcpp
endif
elseif exists(“g:c_syntax_for_h”)
setf c
elseif exists(“g:ch_syntax_for_h”)
setf ch
else
setf cpp
endif
endfunc
它的大概意思是,如果在头 200 行里找到某行以 @interface 等内容开始,那就认为这是 Objective-C/C++,否则认为是 C/C++。具体是 C 还是 C++,则由全局变量 g:c_syntax_for_h 控制(我们忽略 Ch 这种小众情况)。详细语法我们就不展开讲述了,留待讨论 Vim 脚本的时候再看。
上面讲的是 Vim 的缺省行为。我们当然也可以定制 Vim 的行为。按照惯例,一般把定制放在用户 Vim 配置目录里的 filetype.vim 里。我的定制如下所示:
if exists(“did_load_filetypes”)
finish
endif
function! s:CheckCPP()
if expand(’%:t’) !~ ‘.’
setfiletype cpp
endif
endfunction
augroup filetypedetect
au! BufRead,BufNewFile *.asm setfiletype masm
au! BufRead proxy.pac setfiletype javascript
au! BufRead /c++/ call s:CheckCPP()
au! BufRead /include/ call s:CheckCPP()
augroup END
我们可以跳过一些语法方面的细节,只讨论代码里的意图。上面这段代码主要做了以下事情:
- 当读入或创建后缀为“.asm”的文件时,设置文件类型为微软宏汇编(默认为 GNU 的汇编格式)。
- 当读入名字为“proxy.pac”的文件时,把内容当成 JavaScript 解释。
- 当读入路径含“c++”或“include”的文件时,调用脚本内部函数
CheckCPP,检查文件名(%代表文件名,:t代表尾部,即去掉路径部分)是否不含“.”,是的话当成 C++ 文件类型。这是为了处理像“memory”这样的无后缀 C++ 头文件。 - 随后 Vim 会继续载入自带的 filetype.vim;如果文件类型还未确定的话,则继续使用 Vim 自带的规则进行判断。
文件类型选项
一旦确定了文件类型,Vim 会从运行支持文件目录下载入同名的文件。以 Python 为例:
- syntax/python.vim 包含了如何对 Python 进行语法加亮的设置
- indent/python.vim 包含了如何对 Python 代码进行缩进的设置(如在用户输入
if时进行缩进等) - ftplugin/python.vim 是文件类型插件,包含了其他跟文件类型相关的设置
文件类型插件中包含我们上面提到的制表符宽度方面的设定,具体来说,是下面这几行:
if !exists(“g:python_recommended_style”) || g:python_recommended_style != 0
" As suggested by PEP8.
setlocal expandtab shiftwidth=4 softtabstop=4 tabstop=8
endif
默认情况下,该文件使用 PEP 8 推荐的设置:
- 把用户输入的制表符扩展成空格
- 缩进和软制表符宽度设为 4
- 如果文件中包含制表符的话,仍按宽度为 8 来解释
缩进和软制表符宽度设成 4 估计不需要解释,这应该是最常用的缩进值了。使用空格而不是制表符的最大好处是,在无论何种环境下,展示效果都可以完全一致,不会在 diff 时或制表符宽度不符合预期时代码就乱了。至于“硬”制表符宽度仍然是 8,则是为了确保显示文件的兼容性,尤其是在终端里 cat 文件时和在浏览器中浏览源代码时;这两种情况下,制表符宽度一般都是 8。
跟 Python 不同,很多其他文件类型没有推荐的风格设定,这时就应该用户自己进行设定了。我推荐在 vimrc 配置文件里进行设置,因为比较集中、容易管理。如:
au FileType c,cpp,objc setlocal expandtab shiftwidth=4 softtabstop=4 tabstop=4 cinoptions=:0,g0,(0,w1
au FileType json setlocal expandtab shiftwidth=2 softtabstop=2
au FileType vim setlocal expandtab shiftwidth=2 softtabstop=2
上面设置了几种不同文件类型的编辑选项。大部分我们都已经知道了,下面这个则是新的:
cinoptions可以精调 C 风格缩进的方式;上面:0表示switch下面的case语句不进行额外缩进,g0代表作用域声明(public:、private:等)不额外缩进,(0和w1配合代表没结束的圆括号里的内容折行时不额外缩进。
我们也可以根据文件类型以外的条件来进行设定,如下面设定是要把 /usr/include 目录下的文件按 GNU 编码风格来解释:
function! GnuIndent()
setlocal cinoptions=>4,n-2,{2,^-2,:2,=2,g0,h2,p5,t0,+2,(0,u0,w1,m1
setlocal shiftwidth=2
setlocal tabstop=8
endfunction
au BufRead /usr/include/* call GnuIndent()
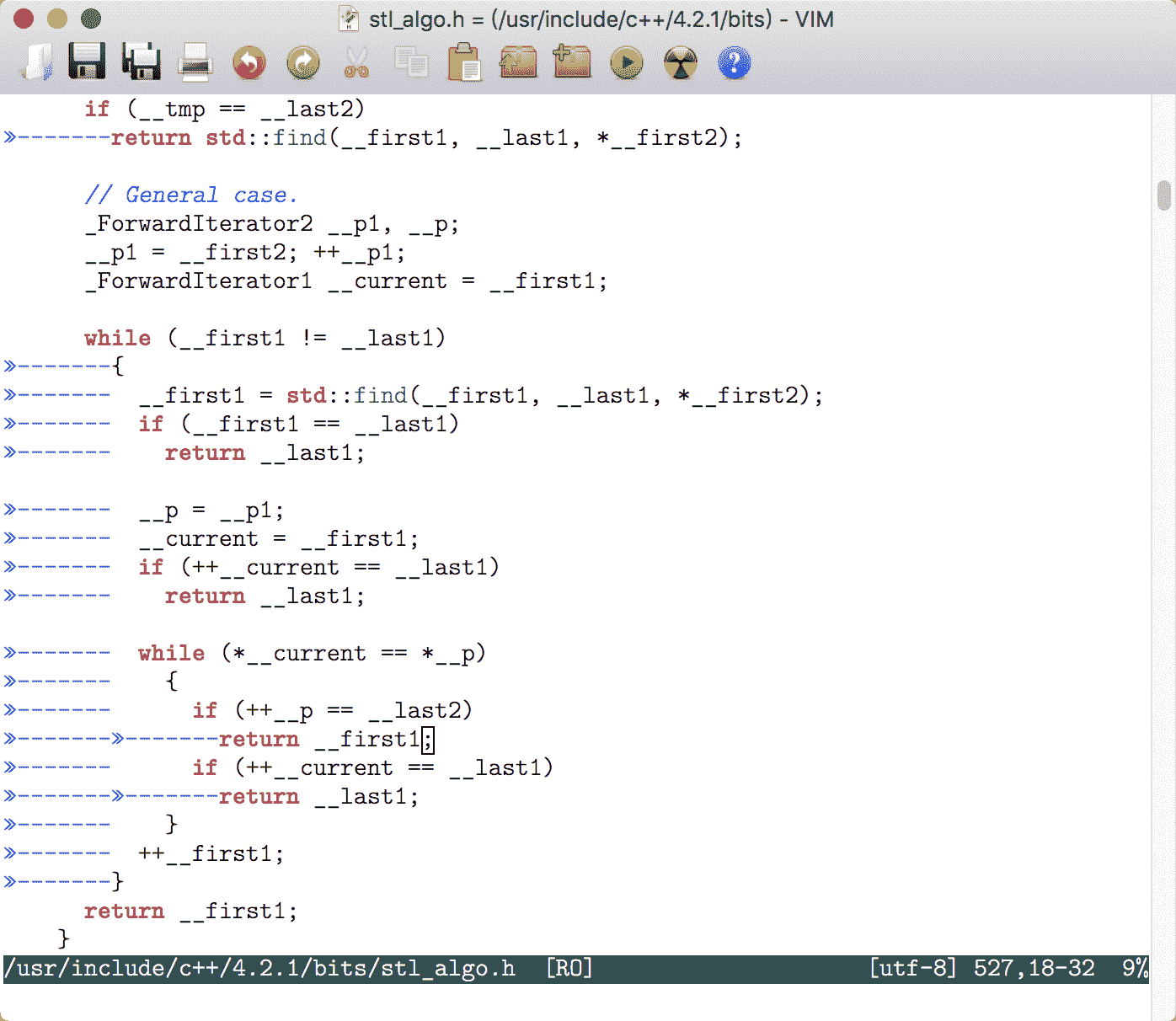
GNU 风格的 C++ 代码(注意大括号的缩进风格和高亮的 tab 宽度)
当然,除了设定选项,我们也可以做其他事情,比如下面的代码是在 Vim 帮助文件中,将 q 设定为关闭窗口的按键,映射中的 <buffer> 表示该映射只对这个缓冲区有效。
au FileType help nnoremap
Tags 支持
Vim 对一种叫 tags 的文本索引格式有特殊支持。事实上,Vim 自己的帮助文件都是用 tags 来索引的。我们用过了 Vim 帮助,也就用过了 tags 文件。下面展示了 $VIMRUNTIME/doc/tags 文件中的一部分:
? pattern.txt /?
?
@ repeat.txt /@
@/ change.txt /@/
@: repeat.txt /@:
@= change.txt /@=
@@ repeat.txt /@@
@r eval.txt /@r
A insert.txt /A
ACL editing.txt /ACL
ANSI-C develop.txt /ANSI-C
我们可以清楚地看到,其中内容分为三列:第一列是关键字,第二列是文件名,第三列是在目标文件中的匹配文本。当你在 Vim 的帮助文件中使用双击或 <C-]> 等命令跳转时,Vim 就会在 tags 文件中搜索,寻找到匹配项的时候就跳转到指定的文件,并利用匹配文本跳转到指定的位置。
注意我们有不止一个 tags 文件。单单从 Vim 帮助的角度,个人 Vim 配置目录下的 doc 目录里有一个 tags 文件;每当你装了一个新的带帮助文件的 Vim 插件时,你都需要到这个 doc 目录下运行 helptags . 来重新生成索引。每个 Vim 软件包的 doc 目录下也同样需要有 tags 文件,不过包管理器能够在安装、更新时自动帮我们在 doc 目录下生成 tags 文件。Vim 在你使用 :help 命令查帮助时,会自动在你的所有运行时目录(可以使用 :set runtimepath? 查看)下的 doc/tags 里查找第一个匹配项。
生成 tags 文件的工具
如果 tags 文件只支持 Vim 帮助文件的话,那我就没必要对其进行详细讨论了。之所以在这里讨论 tags,是因为它可以用在编程语言上。要生成 Vim 可以使用的支持常用编程语言的 tags 文件,我们需要使用下列两个工具之一:
- Exubertant Ctags
- Universal Ctags
Exuberant Ctags 是已经存在了好多年的老牌工具。Windows 下可直接下载可执行程序,而 Linux 和 macOS 上的包管理器一般也直接支持。如:
- Ubuntu 下可使用
sudo apt install exuberant-ctags - CentOS 下可使用
sudo yum install ctags - macOS Homebrew 可使用
brew install ctags(但需要注意 macOS 本身提供了一个功能较简单的 ctags 命令,你可能需要将 /usr/local/bin 在路径里移到 /usr/bin 前面,或自己设置 alias,确保优先使用 /usr/local/bin/ctags)
Universal Ctags 还比较新,目前各操作系统的包管理器里多半还没有它,所以安装会麻烦一点。你需要自己查看文档,找到在你的操作系统上的安装方式。(我是直接从源代码编译了一个版本。)
我之所以要推荐 Universal Ctags,是因为虽然 Exuberant Ctags 和 Universal Ctags 都支持超过 40 种的常见编程语言,但 Exuberant Ctags 的最后一个版本 5.8,发布于 2009 年,之后就一直没有更新了。Universal Ctags 是基于 Exuberant Ctags 代码的改进版本,并把开发移到了 GitHub 上,项目一直处于活跃状态。想偷懒的话,可以直接使用 Exuberant Ctags;如果愿意折腾一下,或者明确遇到 Exuberant Ctags 的问题,则可以试试 Universal Ctags。
对于现代 C++ 代码,使用 Universal Ctags 还是挺重要的。老的 Exuberant Ctags 不能处理 C++11 以来的新语法——这当然也是件显而易见的事。
生成 tags 文件的命令
要生成 tags 文件时,你可以简单地进入到一个目录下,然后执行下面的语句对该目录及子目录下的程序源文件生成一个 tags 文件:
ctags -R .
但根据场景和语言不同,你可能需要使用更多的选项。比如,对于 C++,我一般使用:
ctags –fields=+iaS –extra=+q -R .
如果是对系统的头文件生成 tags 文件——可以用来查找函数的原型信息——那我们一般还需要加上 --c-kinds=+p 选项。为了一次性地对系统头文件简单地生成 tags 文件,我还专门写了个脚本 gen_systags 来自动化这项工作。你如果感兴趣的话,也可以点进去看一下。
鉴于我们主要讲 Vim 而不是 Ctags,这个话题我暂时就点到为止、不展开了。你可以通过我给出的链接,以及 man ctags 或 ctags --help 的输出,自己进一步学习一下。讲到 C 的工作环境时,我们会再回到 Ctags。
使用 tags 文件
如果当前目录下或当前文件所在目录下存在 tags 文件,Vim 会自动使用这个文件,不需要你做额外的设定。你所需要做的就是在待搜索的关键字上(也可以在可视模式下选中需要的关键字)使用正常模式命令 <C-]>,或者按 g(g 可理解成 go)键加鼠标单击。你愿意的话,也可以手工输入命令 :tag 后面跟空格和待搜索的符号加回车键。这样 Vim 即会跳转到该符号的定义或声明位置。

标签跳转示例
如果待搜索的符号找不到,Vim 会报错“E426: tag not found”。如果存在一个或多个匹配项,Vim 会跳转到第一个匹配的位置。下面我列举一下其他相关的常用命令:
:tnext(缩写:tn)跳转到下一个标签匹配位置:tNext(缩写:tN)或:tprevious(缩写:tp)跳转到上一个标签匹配位置:tfirst或:trewind跳转到第一个标签匹配位置:tlast跳转到最后一个标签匹配位置:tselect 名称(:tselect可缩写为:ts)跟:tag类似,但会列举可能的匹配项,让你自己选择(而非跳转到第一个匹配位置)g]跟<C-]>类似,但跟:tselect一样会给出一个列表而非直接跳转:tjump 名称(:tjump可缩写为:tj)跟:tselect类似,但在只有一个匹配项的时候会直接跳转到匹配位置g<C-]>跟g]类似,但跟:tjump一样在只有一个匹配项时会直接跳转到匹配位置:stselect 名称(:stselect可缩写为:sts)跟:tselect类似,但结果会打开到一个新分割的窗口中:stjump 名称(:stjump可缩写为:stj)跟:tjump类似,但结果会打开到一个新分割的窗口中
我们的标签跳转分为 :tag、:tselect 和 :tjump 三种不同方法,正常模式和可视模式的命令 <C-] 也同样有后两种方法的变体,对应的命令分别是 g] 和 g<C-]>。这三个命令前面也都可以额外加上 <C-W>,表示结果打开到新窗口中而非当前窗口。
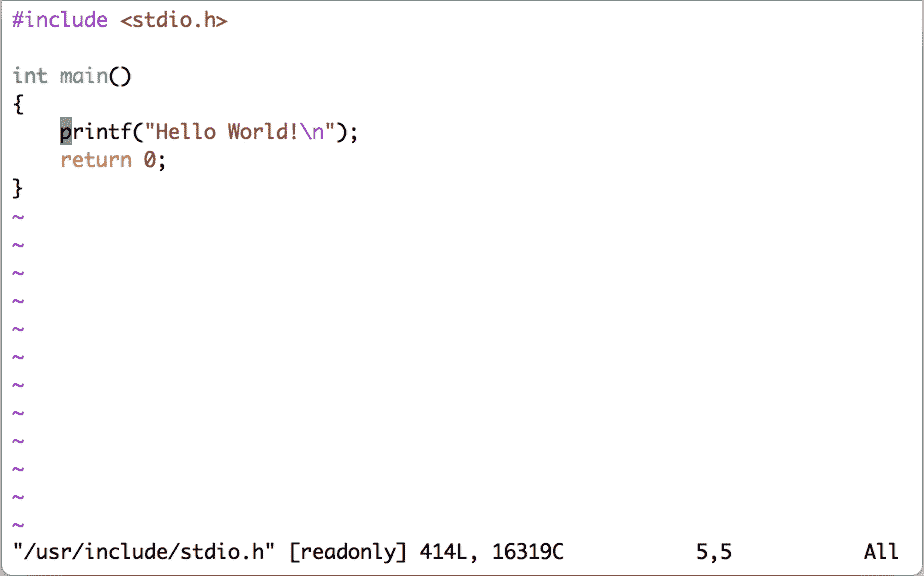
展示在新窗口中选择并打开 printf 的声明
Vim 默认只在当前目录下和文件所在目录下寻找 tags 文件。对于含多层目录的项目,这个设定就不合适了。解决方法是使用 Vim 的选项 tags。一个小技巧是根据项目的可能深度,检查上层存在的 tags 文件:
" 加入记录系统头文件的标签文件和上层的 tags 文件
set tags=./tags,../tags,../../tags,tags,/usr/local/etc/systags
tags 选项的默认值是 ./tags,tags,即检查文件所在目录下的 tags 文件和当前目录下的 tags 文件。上面这样的写法还会额外检查父目录下的 tags 文件,祖父目录下的 tags 文件,以及我们上面用 gen_systags 生成的 systags 文件。这对一个有不超过三层目录结构的项目来讲就足够了。如果你的项目目录层次更深,也只需要在 tags 选项里添加 ../../../tags 这样的内容即可。
Tagbar 插件
根据上面的描述,我们可以看到 Ctags 是一个可以从源代码中提取符号的工具。事实上,这个工具在我们不生成 tags 文件也都是有用的。Vim 的插件 tagbar 就可以利用 Ctags 来提取符号,生成源代码的结构图。只要 Ctags 能支持这种语言,插件就能“识别”这种语言,来生成结构图;识别的好坏程度也视 Ctags 对其的支持程度而定。下面是一个示例:
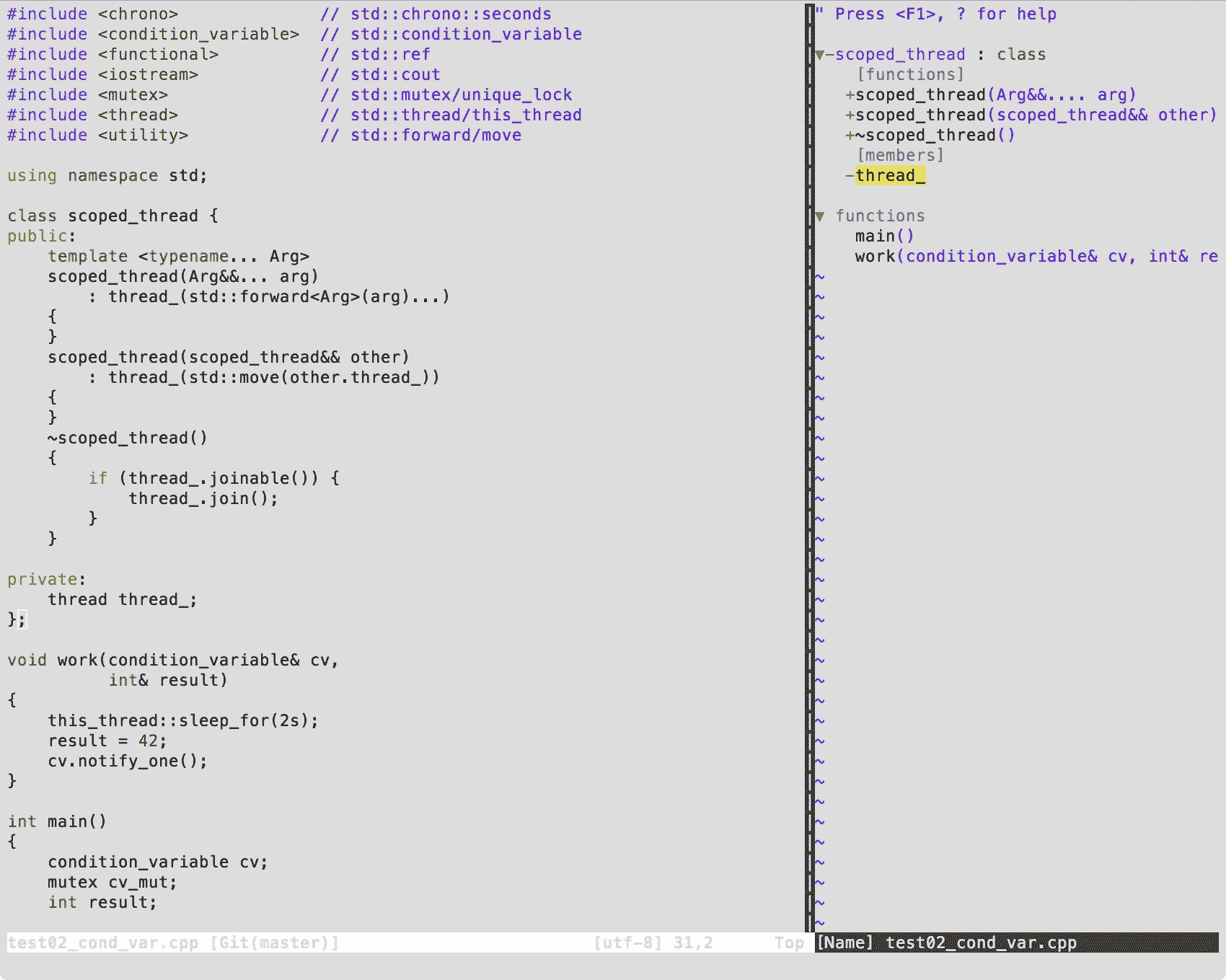
Tagbar 示例
跟之前类似,假设使用 minpac 的话,我们需要在 vimrc 中“Other plugins”那行下面加入下面的语句,并运行 :PackUpdate 来安装一下:
call minpac#add(‘majutsushi/tagbar’)
我给它映射了快捷键 <F9>,可以快速打开和关闭 Tagbar 的窗口:
" 开关 Tagbar 插件的键映射
nnoremap
inoremap
Quickfix 窗口
Vim 里有一种特殊类型的窗口,被称作 quickfix(快速修复)。这个窗口中会展示外部命令的结果,并可以通过这个窗口中的内容直接跳转到特定文件的特定位置。这个设计最初是用来加速“编辑 - 编译 - 编辑”这个循环的,但它的实际用处并不只是用来编译程序。
我们先来看一下 Vim 的 :make 命令。如果你的代码可以简单执行 make 来编译的话(也就是说,你已经写了或者生成了合适的 Makefile),你可以尝试直接在 Vim 里执行 :make。你会看到正常的执行过程。唯一不一样的地方是,如果编译失败了,Vim 会自动跳转到第一个出错的位置!
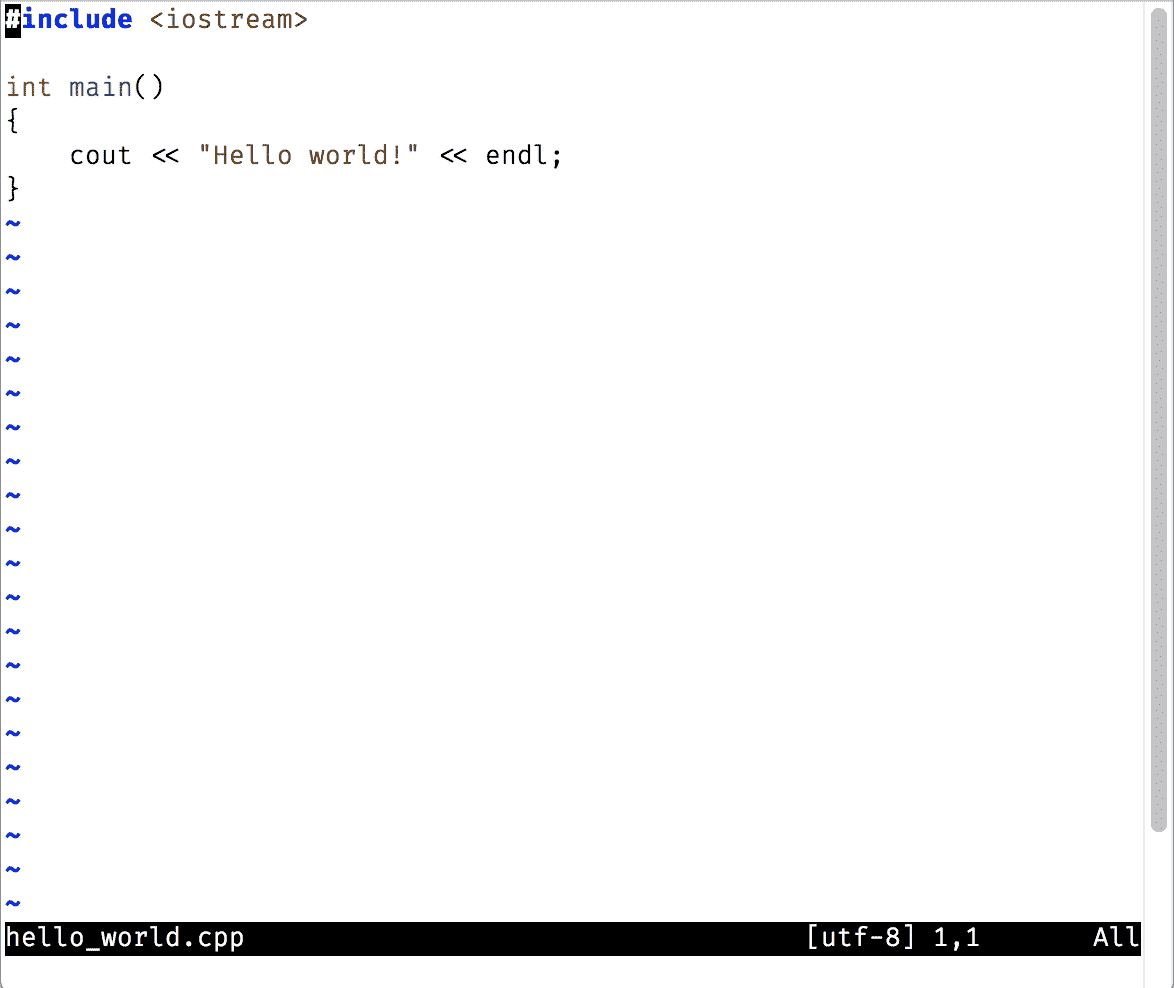
演示 :make 失败时的行为
如果使用 :copen 命令,我们就可以打开 quickfix 窗口。在里面我们可以看到完整的出错信息,并能通过颜色看出 Vim 解析了文件名和行号。我们在带文件名的行上双击即可跳转到对应位置。另外,我们在 quickfix 窗口中也有跟之前类似的“next”类命令:
:cnext(缩写:cn)跳转到下一个出错位置:cNext(缩写:cN)或:cprevious(缩写:cp)跳转到上一个出错位置:cfirst或:crewind跳转到第一个出错位置:clast跳转到最后一个出错位置
事实上,在这些下一个、上一个的命令中,我用得最多的就是这个快速修复里的跳转了。为了方便记忆,我对它们都映射了相似的快捷键。
" 用于 quickfix、标签和文件跳转的键映射
nmap
nmap
nmap
nmap
nmap
nmap
nmap
nmap
这是我的映射,你可以根据自己的需要进行调整。另外要留意的一点是,取决于环境,不是所有的快捷键都能被 Vim 接收到,尤其在使用终端和远程连接的时候。比如,在 Mac 上有些快捷键已经被系统占用,并且终端基本不接受修饰键;在 Windows 的远程连接客户端里,PuTTY 不支持使用 Alt 的快捷键,但 mintty 就可以。
:make 命令的其他细节
Vim 里的 :make 命令缺省会执行 make 命令,并且这是可以通过选项 makeprg 来进行配置的。比如,如果你希望启用四路并发编译,你就可以设置 :set makeprg=make\ -j4。你也可以使用 GNU Make 之外的构建工具,但需要注意的是,如果发现 Vim 不能识别你使用的构建工具产生的错误信息,你可能需要利用 errorformat(:help errorformat)选项来告诉 Vim 如何处理错误信息。
:grep 命令
对我而言,跟构建使用频度至少一样高的命令是搜索,也就是根据关键字找到相关的源代码。这就可以使用 Vim 的 :grep 命令。跟 :make 命令相似,Vim 会调用一个合适的外部程序(可通过 grepprg 选项来进行配置)来进行搜索,并从结果中找到文件名、行号等信息。注意:在 Windows 上如果 Vim 没找到 grep 的话,它会调用 Windows 自带的 findstr 命令行工具;为了获得跟其他平台相同的体验和跟 Vim 本身相似的正则表达式,我强烈推荐你在 Windows 上也安装 grep 工具。我们上一讲讲到的搜索模式,大部分在 grep 里可以原封不动地使用,尤其是对 \?、\+、\< 和 \> 的解释。考虑到 vi 源自 Bill Joy,grep 源自 Ken Thompson,两者的老祖宗都是 ed,这自然也不是件令人意外的事。
如果使用 grep 命令的话,我们的命令大致如下所示:
:grep ‘要查找的符号’ 文件名列表
当然,grep 支持的复杂参数我们都可以用上。比如,下面的命令可以在所有的子目录里查找用到了 printf 的 .c 和 .h 文件:
:grep -R –include=’.c’ –include=’.h’ ‘<printf>’ .
**小提示:**在查看搜索结果时,适时使用 zz(或 zt、zb)重定位当前行在屏幕上的位置,可能可以更清晰地查看前后的相关代码。
异步支持
上面这些命令,都有一个缺点:在执行过程中你干不了其他事情。对于执行过程可能较慢的 make,这个问题尤其严重。幸好,在 Vim 8 支持异步任务之后,这个问题也得到了解决。我们利用一个插件,就可以获得类似在一些集成开发环境中的体验,在构建过程中仍然可以继续做其他事情。
我们首先需要安装一个插件 asyncrun.vim。跟前面类似,假设我们使用 minpac 的话,我们需要在 vimrc 中的合适位置加入下面这行:
call minpac#add(‘skywind3000/asyncrun.vim’)
我们还需要一个跟 :make 相似的命令。我使用下面的命令定义(今天我们重点看使用,定义的细节就不讨论了):
" 和 asyncrun 一起用的异步 make 命令
command! -bang -nargs=* -complete=file Make AsyncRun -program=make @
这个命令同样会使用 makeprg 选项。不过,还有个问题是默认情况下屏幕上看不到执行过程的信息。我们可以让 asyncrun 在执行命令时立即打开 quickfix 窗口:
" 异步运行命令时打开 quickfix 窗口,高度为 10 行
let g:asyncrun_open = 10
对于 C/C++ 程序员来讲,启动和停止构建应该是一个很频繁的操作吧。所以,我也给它分配了一个快捷键:
" 映射按键来快速启停构建
nnoremap
\if &modifiable
\update
\endif
\exec ‘Make’
\else
\AsyncStop
\endif
上面的代码通过判断异步任务状态和窗口是否可修改,还会自动执行保存文件和终止构建等操作。建议你自己尝试一下。鉴于我们本讲内容已经很多了,我们暂时就不讲解了。
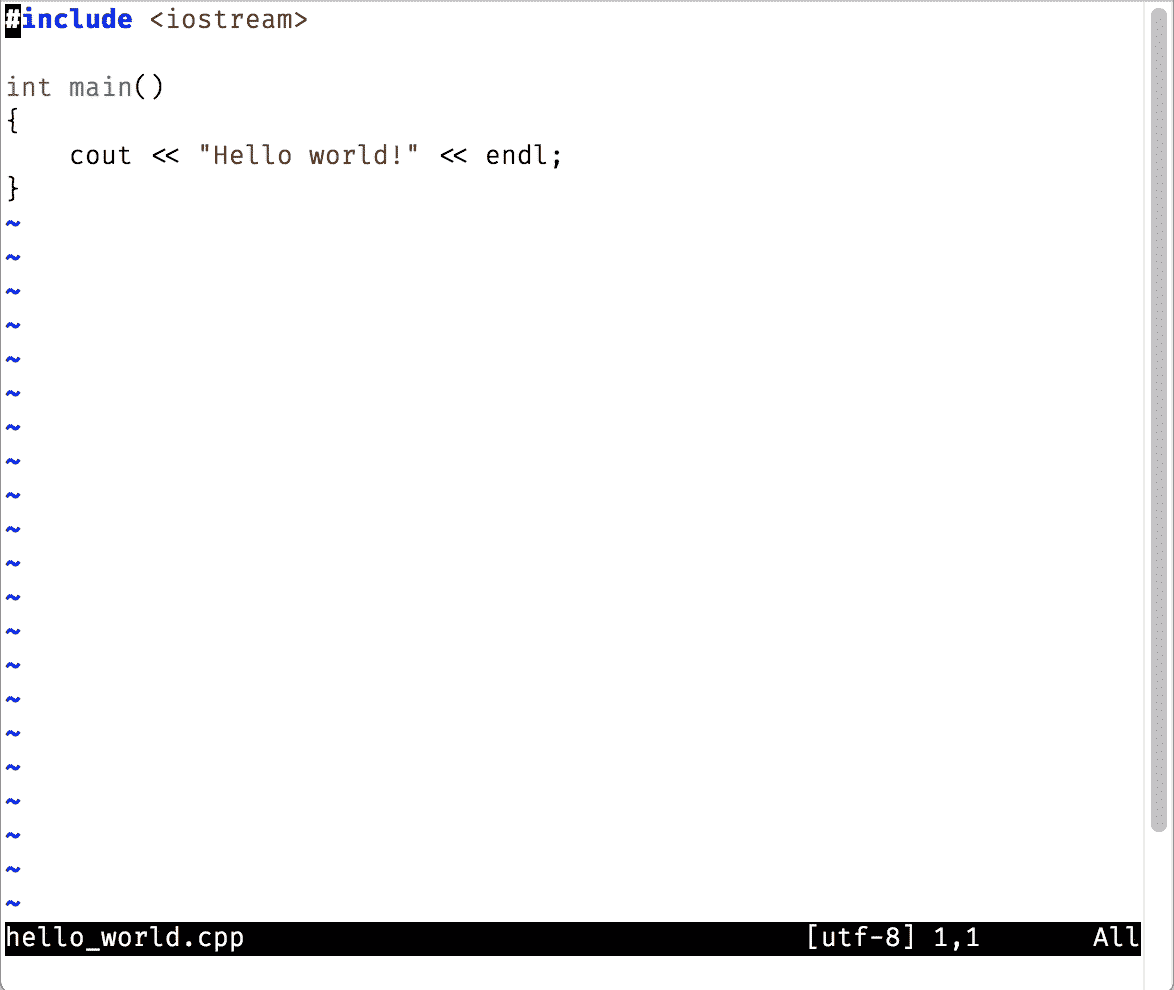
演示异步启动构建和使用快捷键跳转
查看文档
Vim 里快捷键 K 可以用来查看光标下关键字的相关文档。它的行为是由选项 keywordprg(:help 'keywordprg')控制的。这个选项的缺省值是 man,表示查看 Unix 的 man 手册,很多文件类型插件会对当前缓冲区设置一个更合适的值,如 Vim 脚本就会直接把行为改成调用 :help 命令。
查看 man 手册的默认行为通常只在终端工作良好,而在图形界面 Vim 里会出现显示问题。我推荐使用 Vim 内置的 man 插件,并把全局的 keywordprg 设成 :Man:
" 启用 man 插件
source $VIMRUNTIME/ftplugin/man.vim
set keywordprg=:Man
这样,我们在使用 K 命令时,将在 Vim 里直接打开 man 手册,效果如下所示:
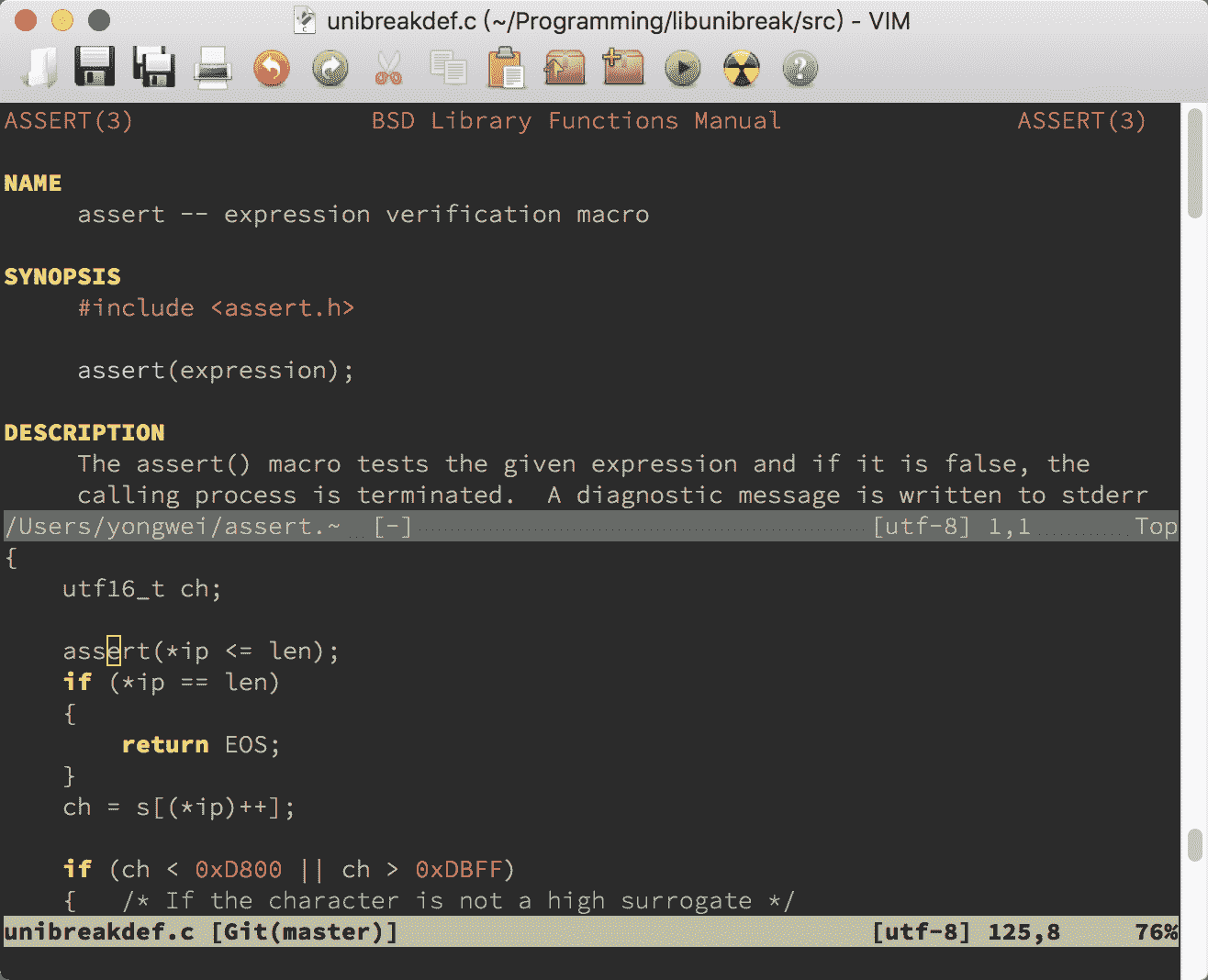
使用 K 在 Vim 里查看 man 手册
你看,是不是就方便多了?
内容小结
今天我们讨论了 Vim 中对编程的基本支持,包括:
- Vim 使用编程规则来判断文件类型,逻辑放在文件 filetype.vim 里。
- Vim 里有很多设置文件格式的选项,自动设置一般在 ftplugin 和 indent 目录下;我们可以简单地在 vimrc 配置文件中进行定制。Vim 通过
cindent和cinoptions选项,对类 C 的语言提供了相当细颗粒的缩进风格支持。 - Vim 对 tags 文件提供了完整的支持,Ctags 工具可以对超过 40 种主流编程语言生成 tags 文件,供 Vim 和 Tagbar 使用。
- Vim 里通过 quickfix 窗口,对构建和搜索提供了内置支持;从 Vim 8 开始,我们可以使用异步支持,在构建时继续进行编辑。
- Vim 里通过
K命令,可以快速地查阅文档;通过 man 插件,我们可以直接在 Vim 里查阅 man 手册。
本讲我们的配置文件更改较多,请仔细检查一下其中内容。对应的标签是 l8-unix 和 l8-windows。
课后练习
今天的内容不难,但较多较杂。请你务必自己试验一下我上面总结的这些功能,来加深对这些功能的理解。要提高编辑的效率,熟悉基本功能一定是必要的。
- 不管你用什么语言编程,找出 Vim 是如何判断你的源代码文件类型的。
- 看看你能不能找出 Vim 对你使用的编程语言有没有附加的设置(可选)。
- 尝试一下 Ctags,并用
<C-]>来跳转到某个符号的定义。 - 如果你的语言有构建过程,尝试异步的构建过程。
- 尝试使用
:grep命令来在你的源代码中搜索某一符号。 - 对于 C 系语言,尝试使用
K命令来查阅文档。
我是吴咏炜,我们下一讲再见。
文章作者 anonymous
上次更新 2024-01-31